+IT 清水です。
UiPath OrchestratorとGoogle Apps Scriptの連携方法を紹介させていただきます。
第一回:UiPath Orchestratorの設定(v2019.9)
第二回:フローチャートからUiPath Orchestratorのデータを参照する
第三回:UiPath OrchestartorのAPIをGoogle Apps Script(GAS)で使用する
に分けて掲載します。
今回は、第一回 UiPath Orchestratorの設定(v2019.9)です。
【きっかけ】
+ITでは各種イベントを、Peatixやconnpass等に掲載させていただいていますが、
同じ内容を複数サイトに掲載するのはなかなか手間だということで、
RPAを使って一度の記載で複数サイトに反映してみようという試みです。
今回は
・どこに居てもイベント登録作業ができる
・複数人で同時に作業しても大丈夫
・作業する人によって記載する内容のブレや作業ミスを少なくする
という観点から
Google FormとUiPath Orchestratorを使用してRPAを実行する方法にしました。
【実現方法】
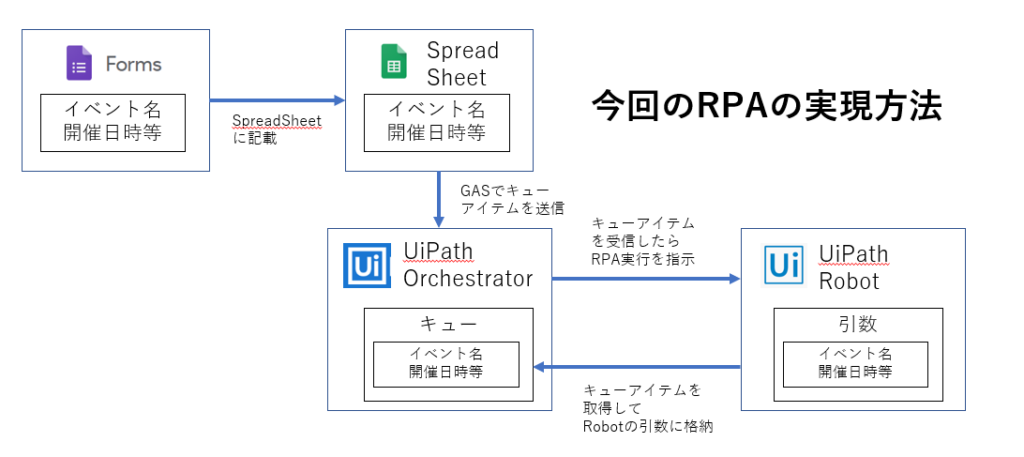
Google Formにイベント情報を記載(使い慣れているメンバーが多いので)
↓
Google Apps Scriptで、UiPath Orchestratorにトランザクションを追加
↓
UiPath OrchestratorからUiPath Robotを起動
まずは、UiPath Orchestratorの設定から行っていきます。
※UiPath Orchestratorの詳細は以下サイトで確認できます。
※今回はCommunity Editionのライセンスを使用します。ほかのライセンスの方は途中異なるところがあるかもしれません。
①UiPath Orchestratorの設定
https://platform.uipath.com にアクセスし、ログインします。
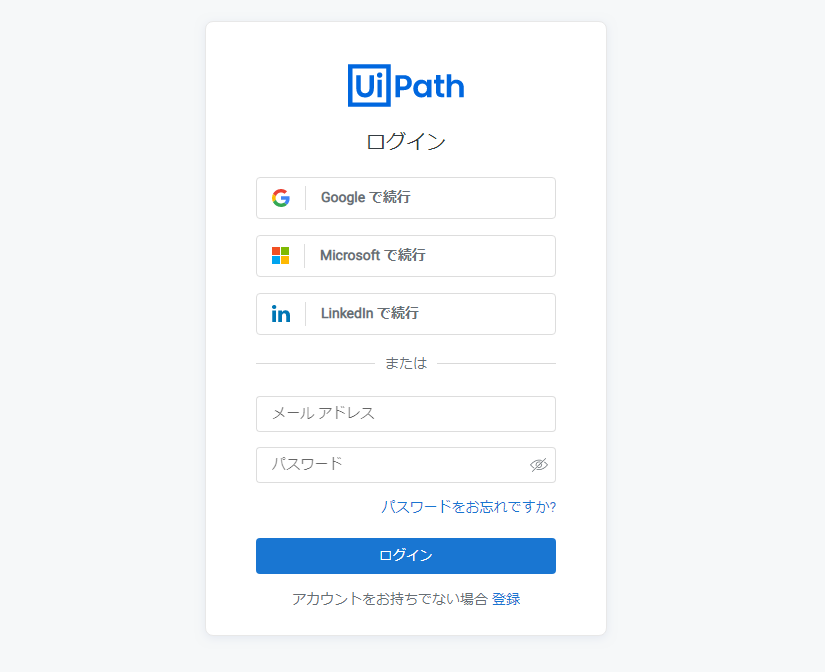
ログインすると、以下のような画面になります。
デフォルトで、「ITDefault」という、サービスが表示されています。これはログイン時の情報によって変わります。
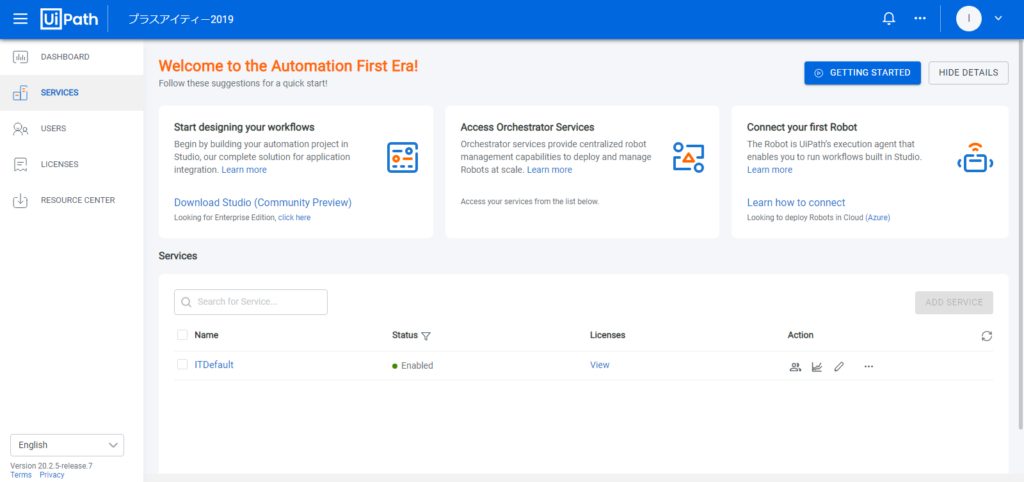
表示言語を日本語にする場合は、右上の「…」→「Organization Settings」→「Language」から変更します。
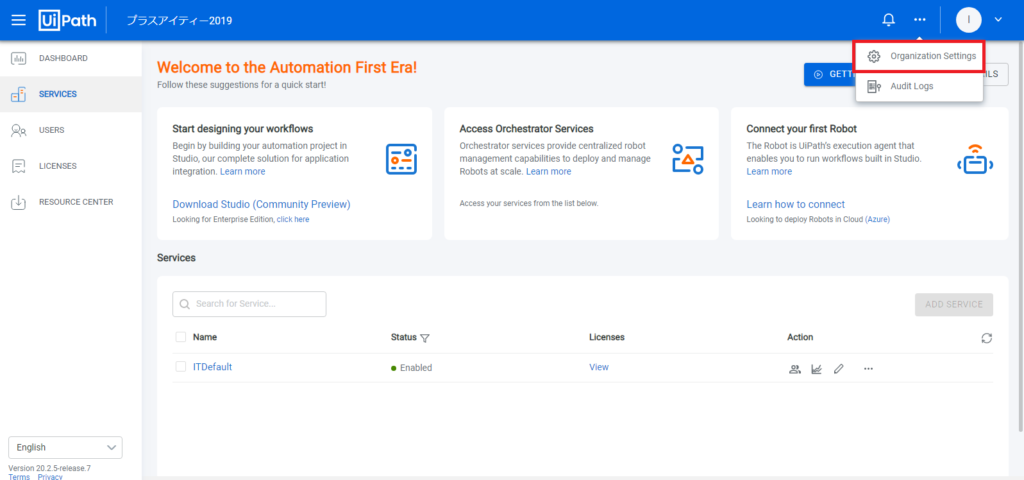
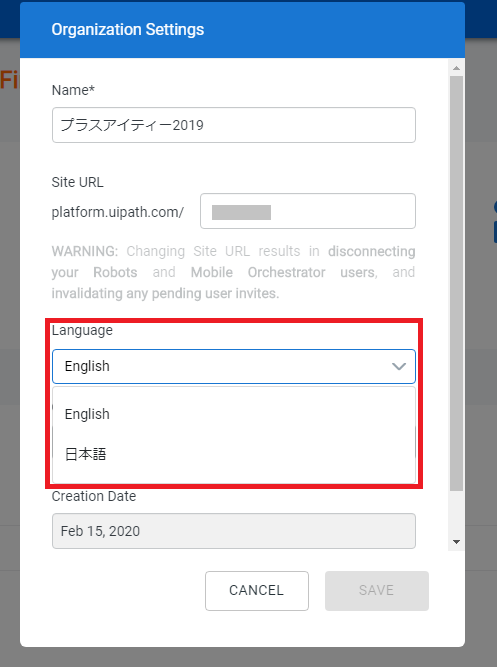
デフォルトで表示されているサービスにアクセスします。
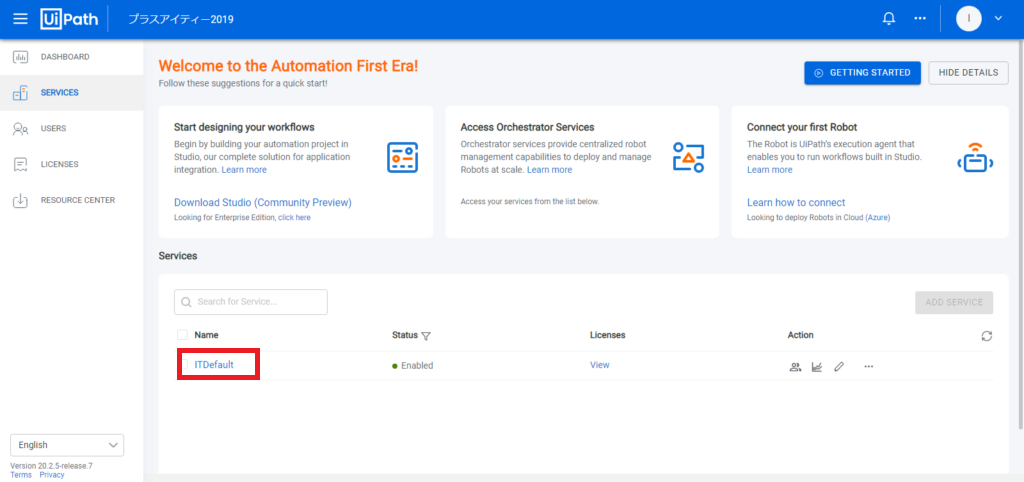
以下の画面が表示されます。
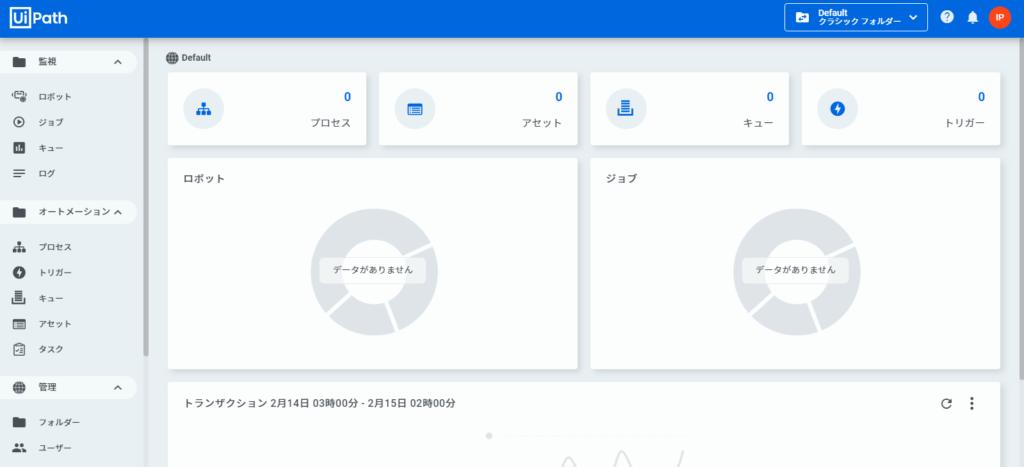
次にユーザーのPCをOrchestratorに登録します。
マシンとロボットを登録するとOrchestratorからローカルPCのロボットにアクセスできるようになります。
「管理」→「マシン」を選択します。
「+」ボタンを押して、「標準マシン」を選択します。
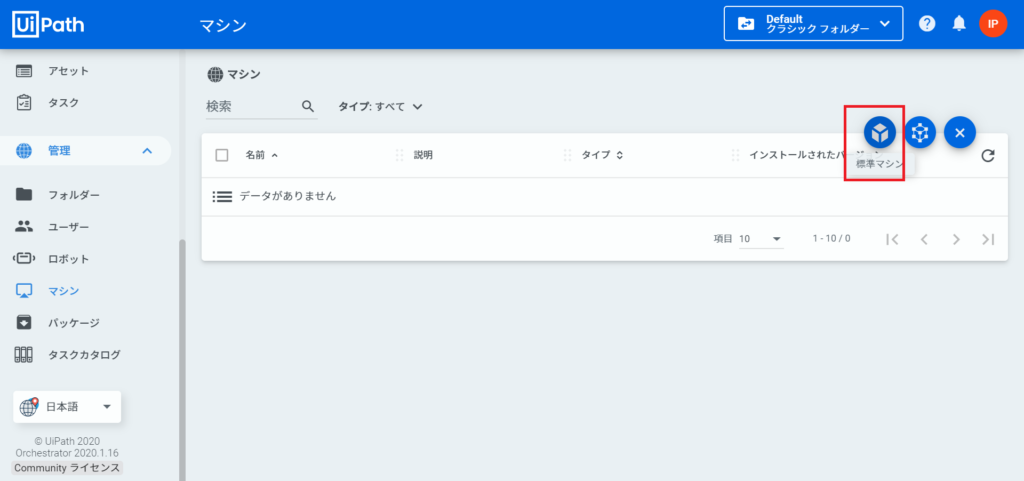
以下の画面が表示されるので「名前」欄に PC名を 入力後、「プロビジョニング」ボタンを押下します。
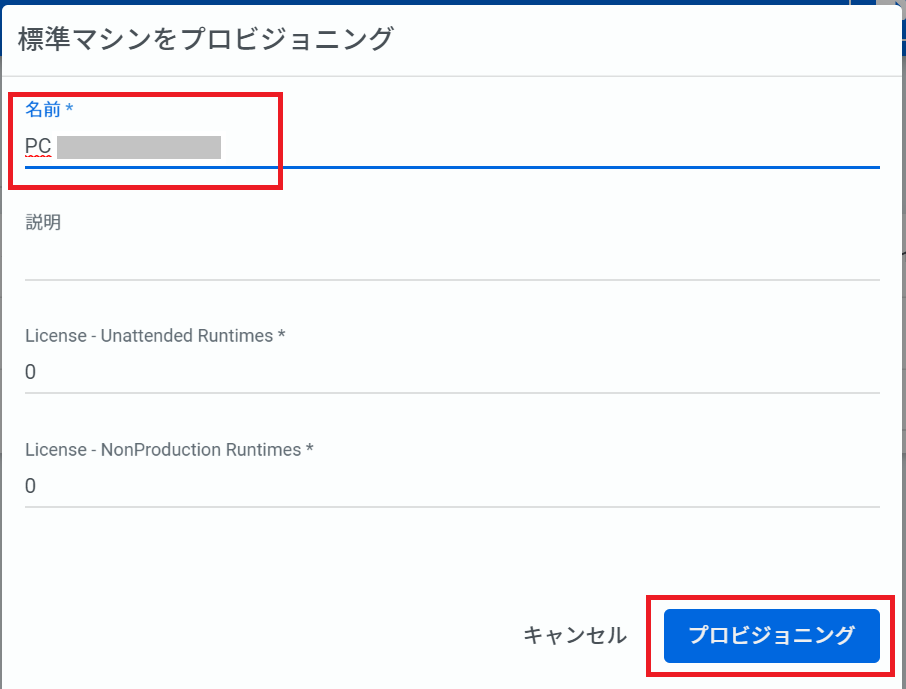
次にロボットを登録します。
「管理」→「ロボット」を選択します。
「+」ボタンを押して、「標準マシン」を選択します。
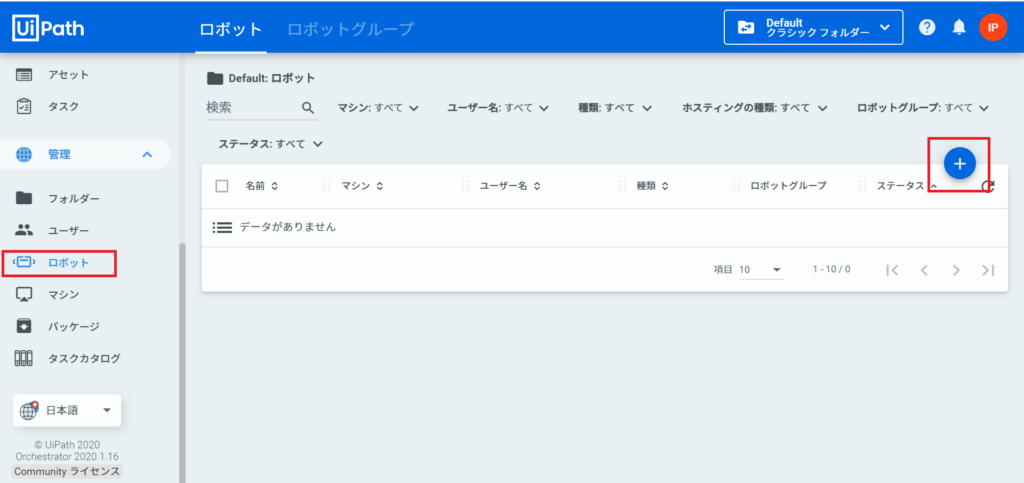
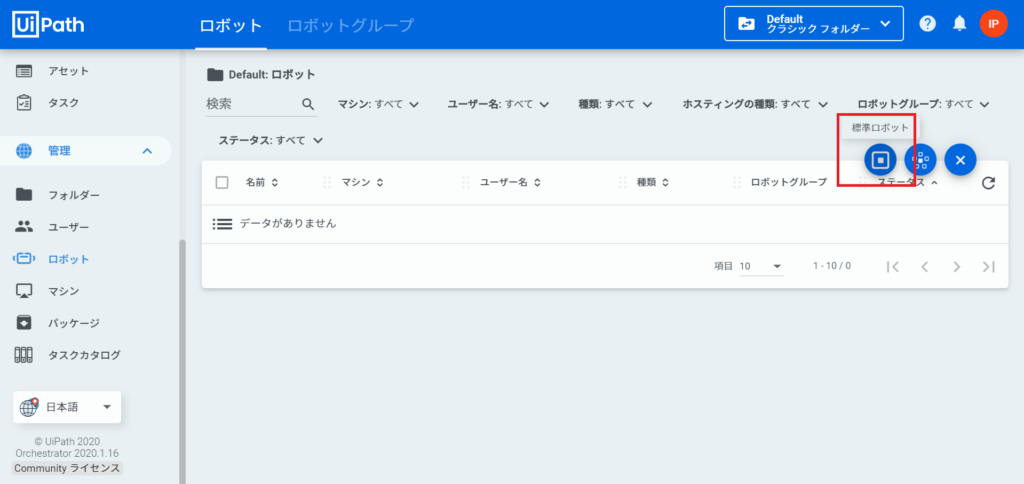
以下の画面が表示されるので、
「マシン」には先ほど作成したマシンを選択し、
「名前」には、このロボットに適当な名称をつけます。
「ドメイン/ユーザー名」にはUiPathロボットを動作させる端末にログインするドメイン/ユーザー名を記載します。
記載したら、作成ボタンを押下します。
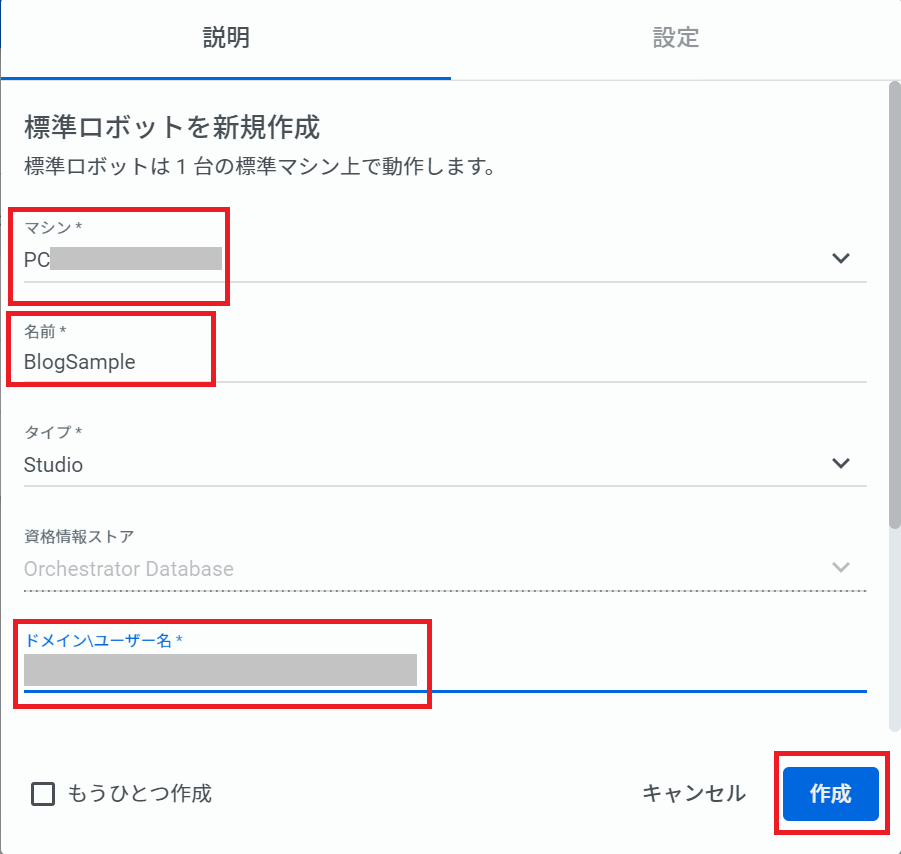
ここで一旦UiPath Orchestratorの設定を離れて、UiPath Studioをインストールしていきます。
②UiPath Studioの設定
サービスの画面に戻って、今回は「Studio をダウンロード (Community Edition)」を押下すると、UiPathStudioSetup.exeのダウンロードが始まります。
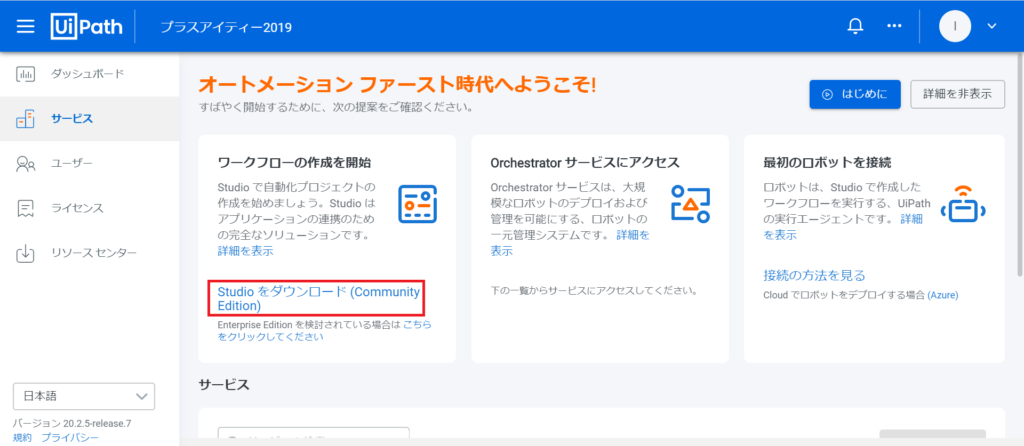
ダウンロードが完了したら、 UiPathStudioSetup.exe を起動し、UiPath Studioをインストールします。インストール方法は以下のサイトを参考にしてください。
以下の画面のどちらかが表示されたら、一旦中断します。
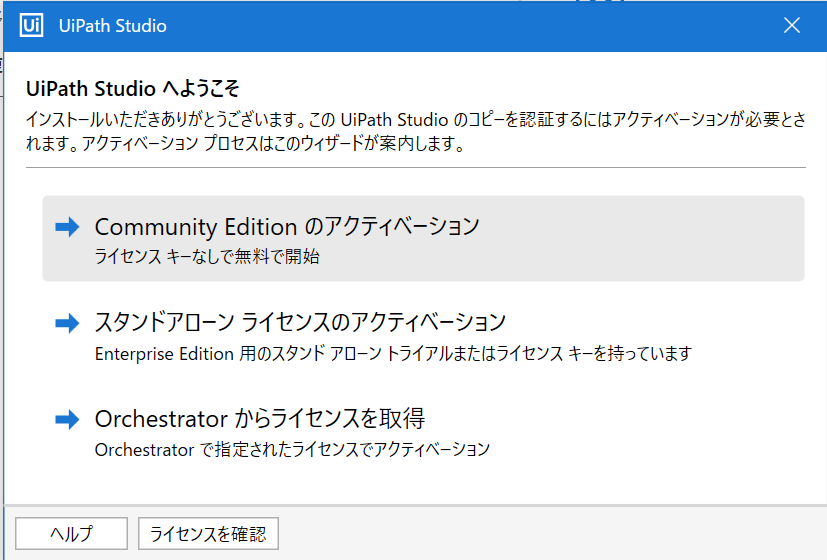
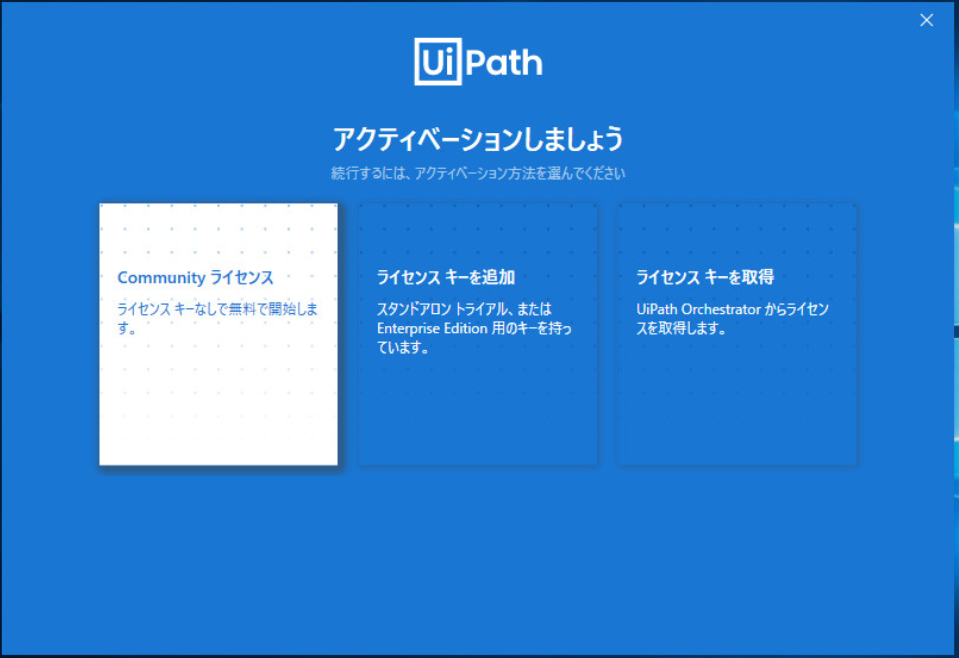
UiPath OrchestratorのDashboardの画面に戻り、「管理」→「マシン」画面に移動します。
先ほど作成したマシンがあると思うので、そのマシンのマシンキーをクリップボードにコピーします。
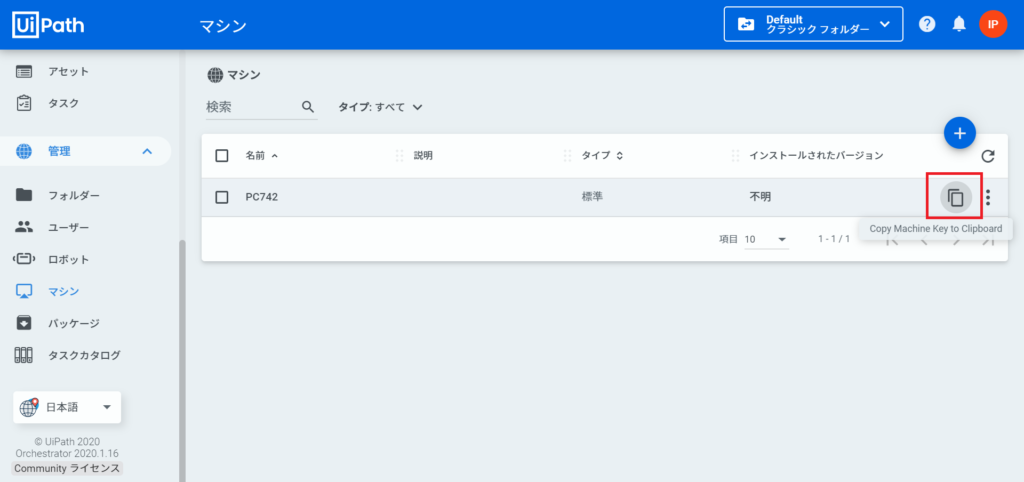
次にWindowsの右下のトレイのUiPath Robotのアイコンを右クリックし、
「Orchestratorの設定」をクリックします。

以下のような画面が表示されます。
「Orchestrator URL」には、 http://platform.uipath.com/[AccountLogicalName]/[ServiceName] を入力します。
UiPath OrchestratorのDashboardのURLの上記にあたる部分をコピーすれば大丈夫です。
「マシンキー」には、先ほどクリップボードにコピーした内容を貼り付けます。
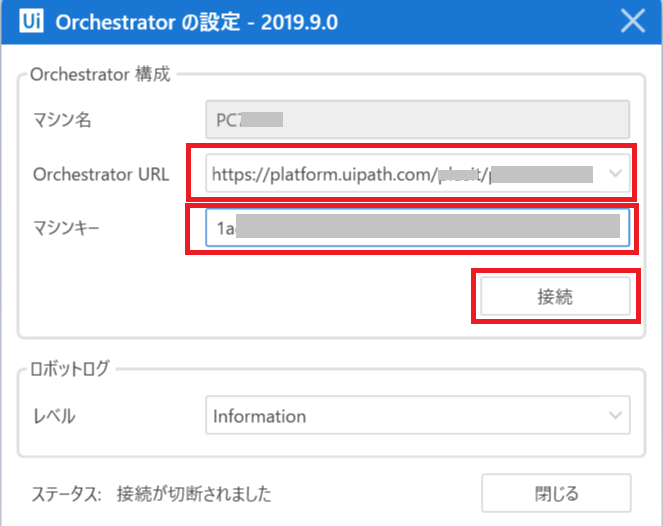
「接続」ボタンを押して、 ステータス: 接続中、ライセンス済みとなっていればOKです。
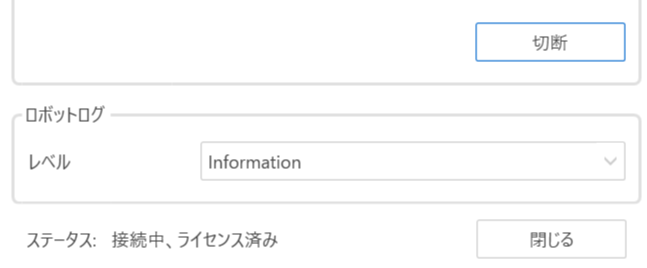
そうしたら、UiPath Studioに戻り、「Orchestratorからライセンスを取得」もしくは青い画面の場合は、「ライセンスキーを取得」を選択します。
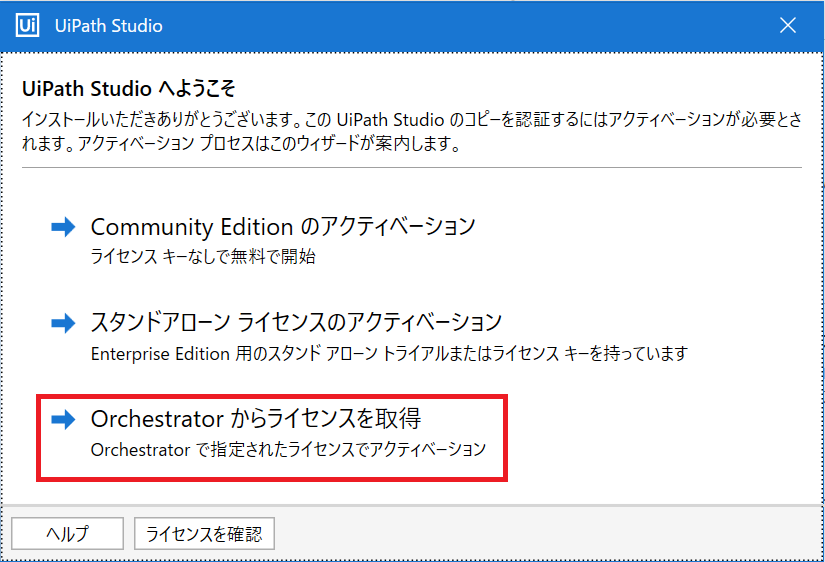
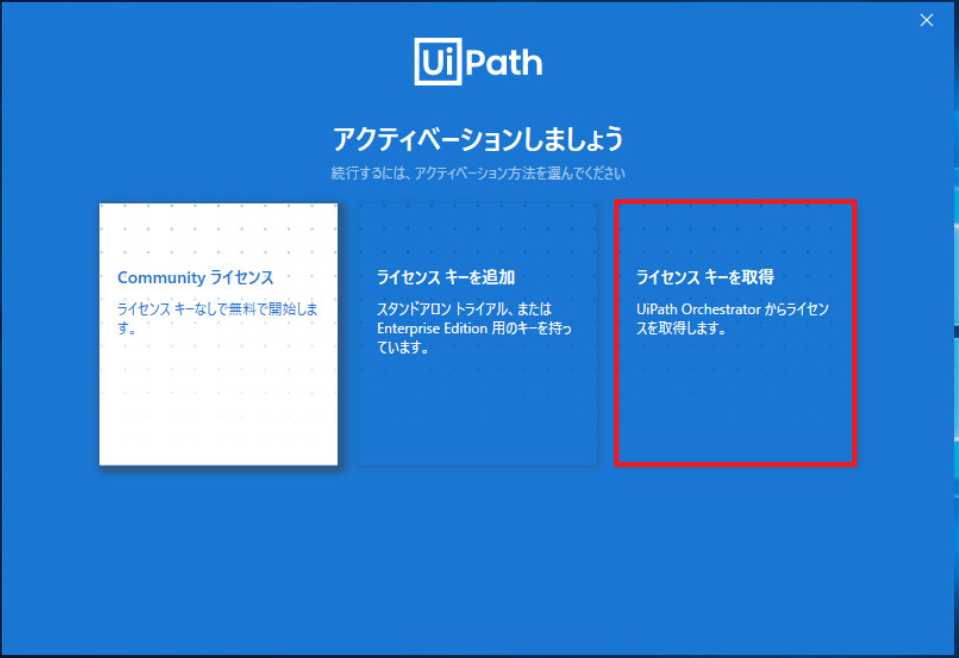
青い画面の場合は、UiPath Studioを選択すると、最後に更新チャネルが表示されます。
今回はベータ版を選択しました。
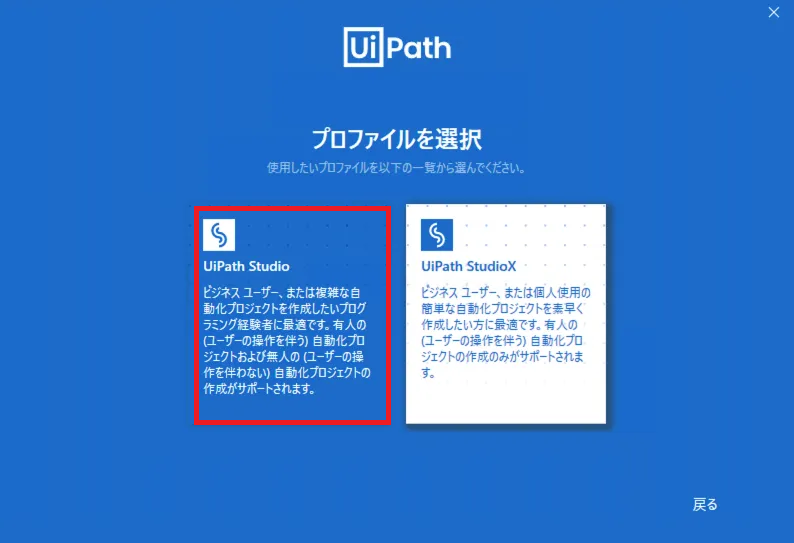
ライセンスの取得が完了すると、UiPath Studioの画面は以下のようになります。
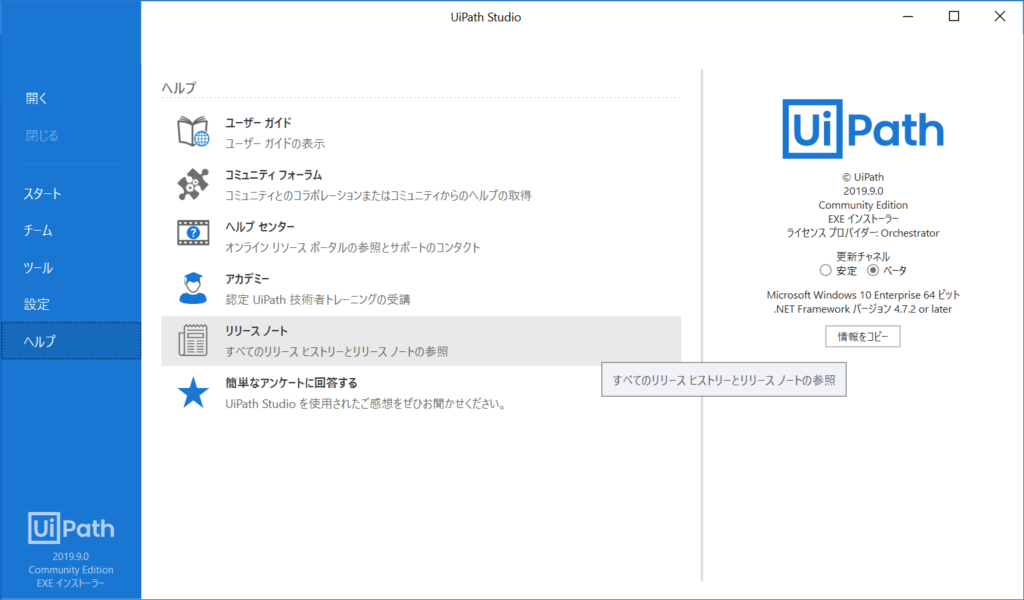
以上で、UiPath Orchestrator、UiPath Studioの設定は完了です。
次回 第二回:フローチャートからUiPath Orchestratorのデータを参照する に続きます。



