+IT 清水です。
UiPath OrchestratorとGoogle Apps Scriptの連携方法を紹介させていただきます。
各回へは、以下の目次から参照してください。
第一回:UiPath Orchestratorの設定(v2019.9)
第二回:フローチャートからUiPath Orchestratorのデータを参照するための準備
第三回:UiPath OrchestartorのAPIをGoogle Apps Script(GAS)で使用する
に分けて掲載します。
今回は、 第二回: フローチャートからUiPath Orchestratorのデータを参照 するための準備 です。
さて、前回は、UiPath Studioの設定まで完了したので、
今回は、UiPath StudioでUiPath Orchestratorに格納されているデータ(キューアイテム)を取得するようにフローチャートを作ります。
まずは、UiPath Studioで実行したいRPAを作成します。
今回は例として、UiPath Orchestratorで作成されたキューアイテムを取得するフローチャートを作成します。
UiPathStudioでFlowchartを作成します。
まずは、ホーム画面でプロセスを選択し、名前を付けてプロセスが作成出来たら、そのあとメインワークフローを開くを選択。
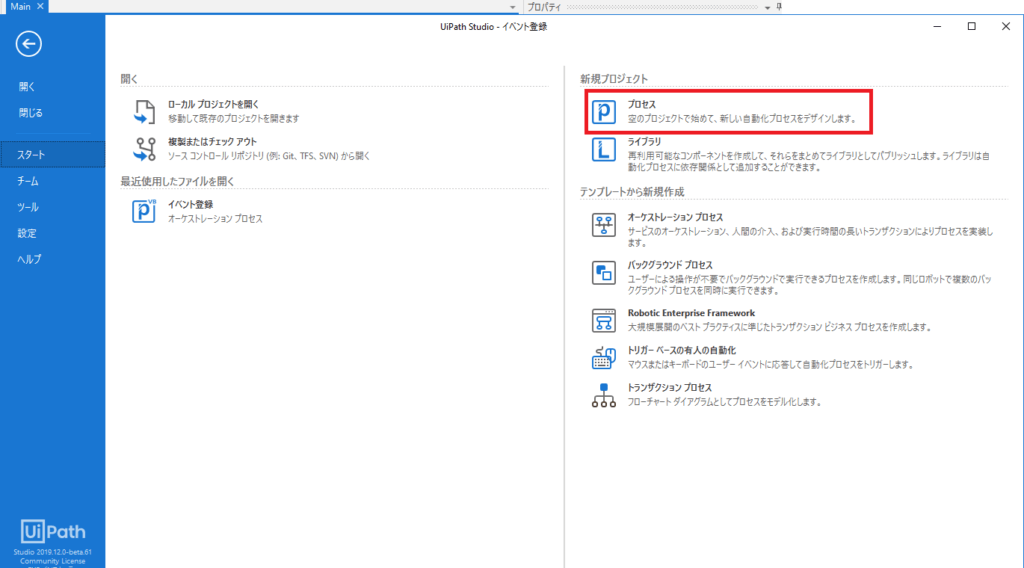
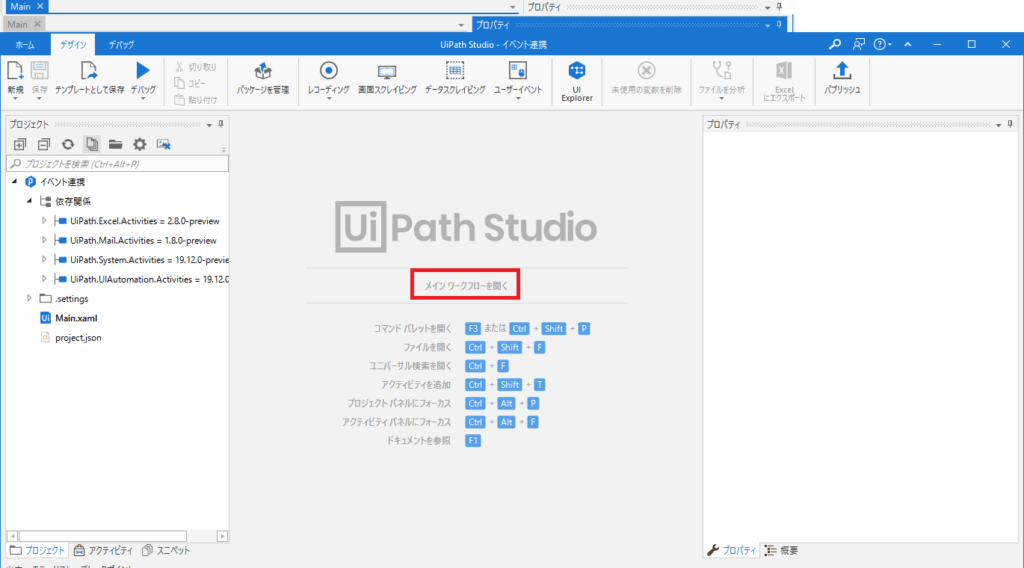
アクティビティタブを選択し、ワークフロー→フローチャート→フローチャートのアクティビティを配置します。
ここからRPAを作ります。
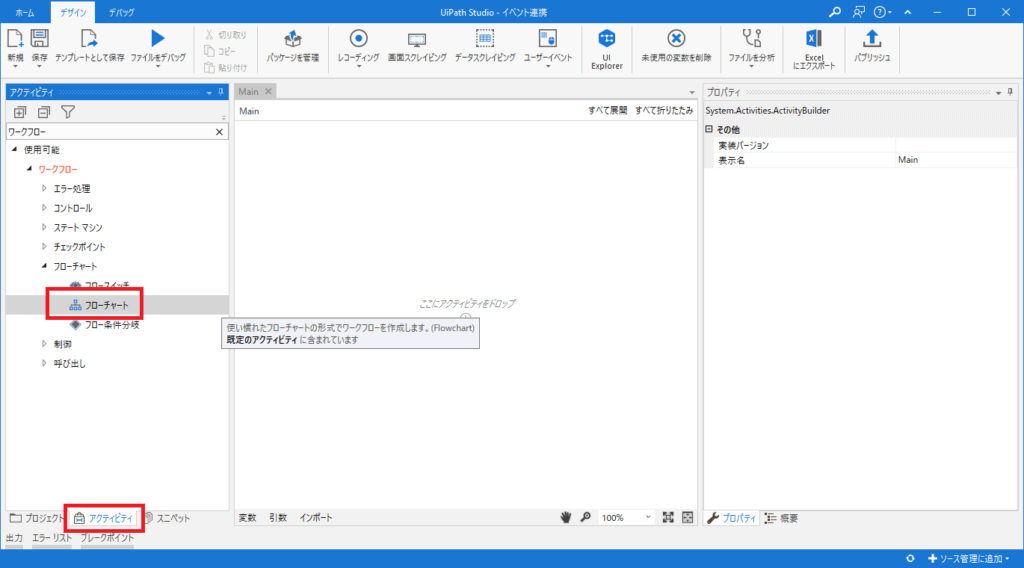
「トランザクション アイテムを取得」アクティビティを配置します。
キュー名には「registerEvent」と入力します。これは後程Orchestratorと連携するときに一致している必要があります。
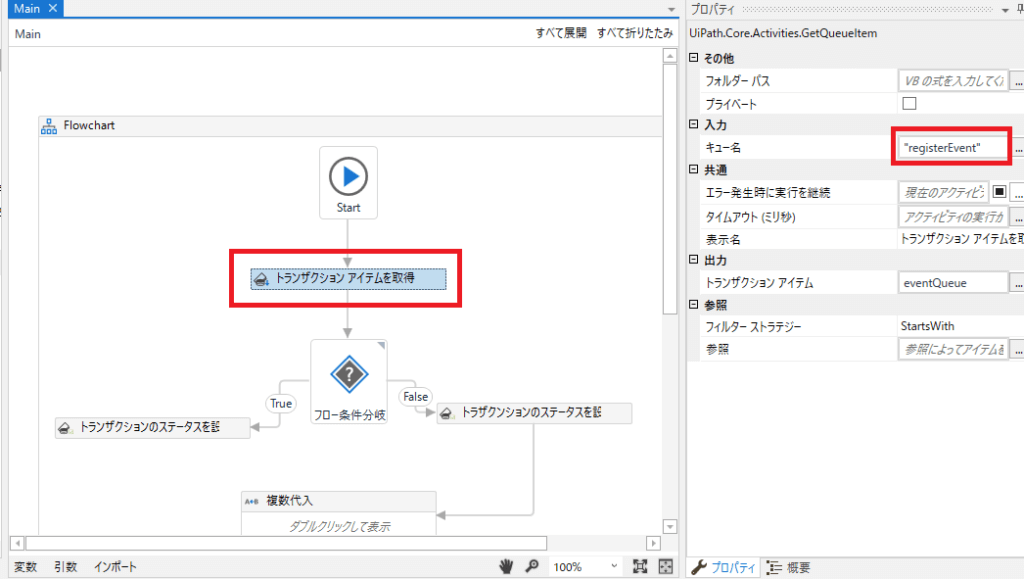
「フロー条件分岐」アクティビティを配置します。条件に「eventQueue Is Nothing」と入力します。
これは、Orchestrator上にキューが存在するかしないかを判断する条件になります。
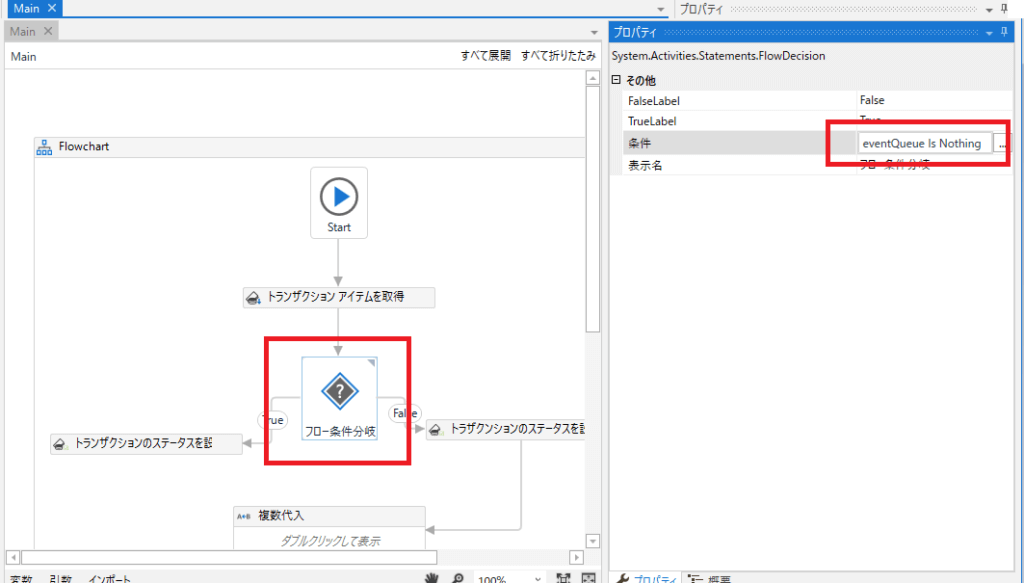
Trueのほうに「トランザクションのステータスを設定」アクティビティを配置し、トランザクションエラー、入力欄を以下のように設定します。
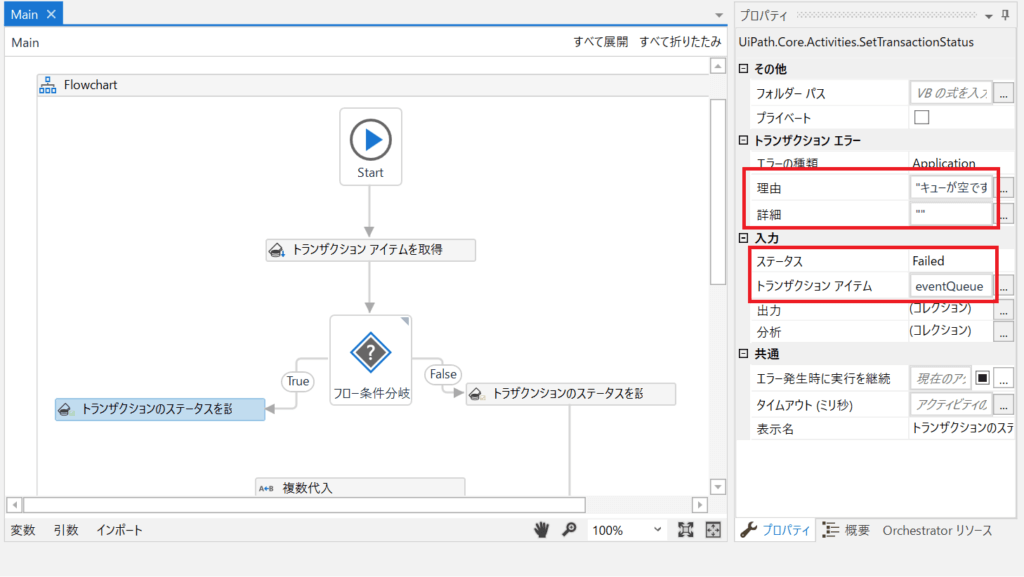
Falseのほうに「トランザクションのステータスを設定」アクティビティを配置し、、入力欄を以下のように設定します。
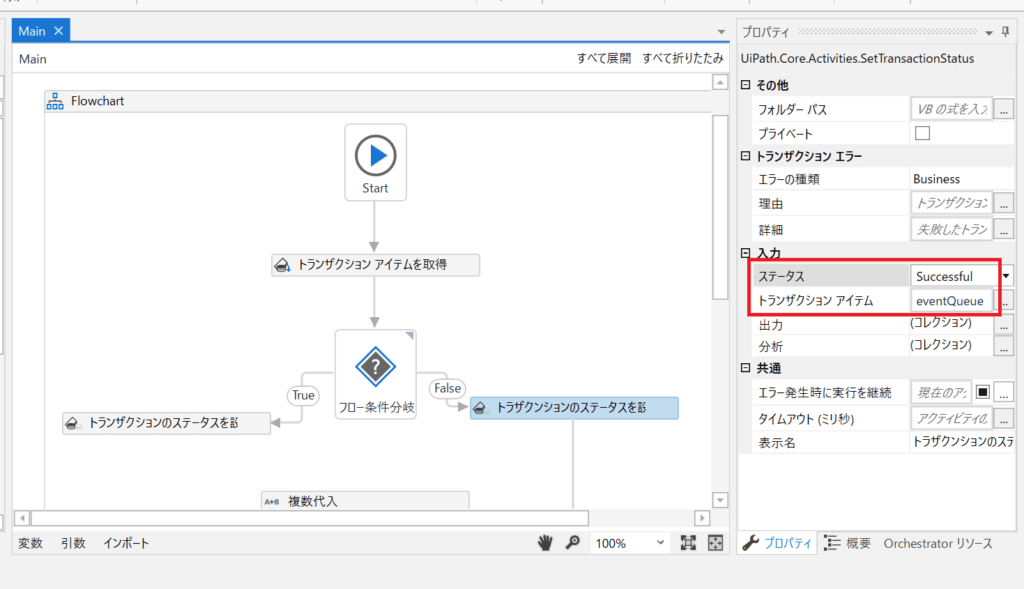
これ以降のフローチャートについては、処理したい内容に合わせてフローチャートを作成してください。
+ITの場合は、キューアイテムから取得した内容を変数に代入し、各サイトに取得した内容を設定するRPAを作成しました。
※上記について詳しく知りたい方は、お問い合わせフォームやわいわい会にお越しいただいた際にお聞きください。
RPAがある程度作成出来たら、保存後、「パブリッシュ」ボタンを押下します。
プロジェクトをパブリッシュ画面が開いたら、パブリッシュ先が「Orchestrator」になっていることを確認して、「パブリッシュ」ボタンを押下します。
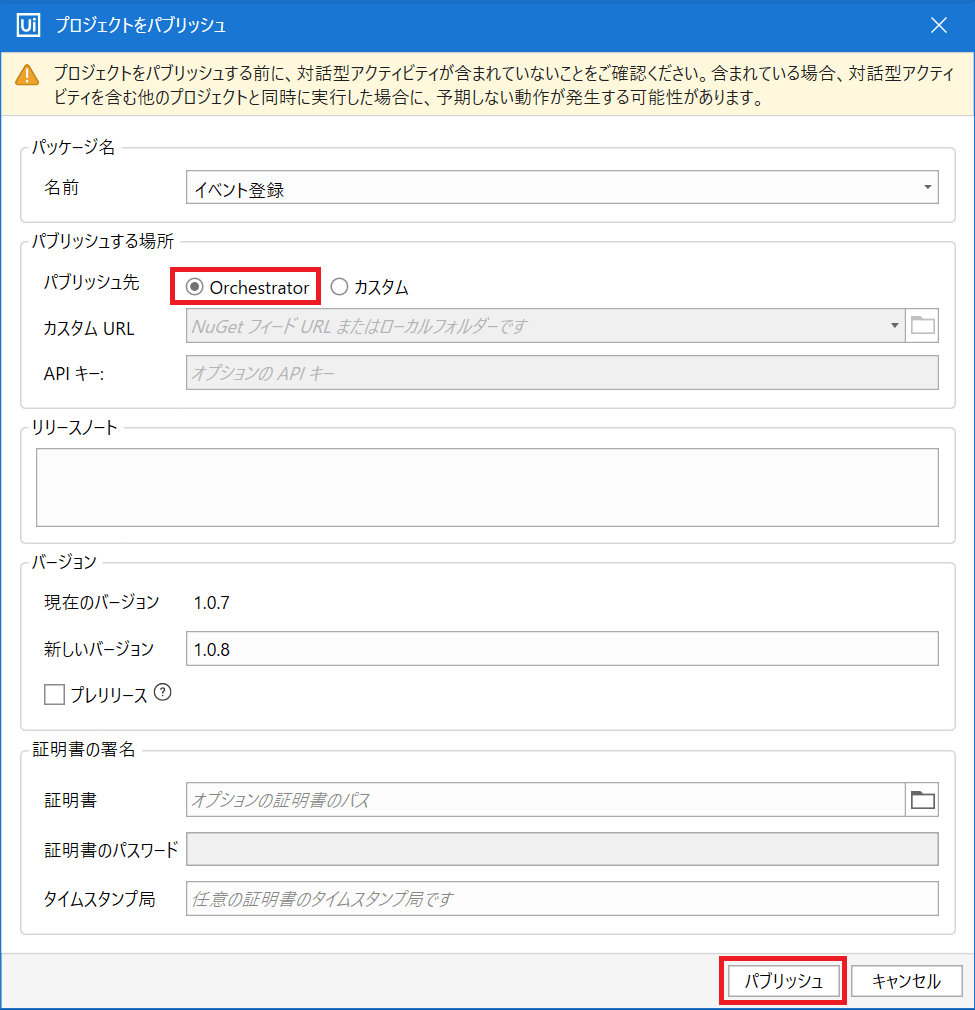
以下の画面が表示されたら、UiPathでの作業は一旦完了です。
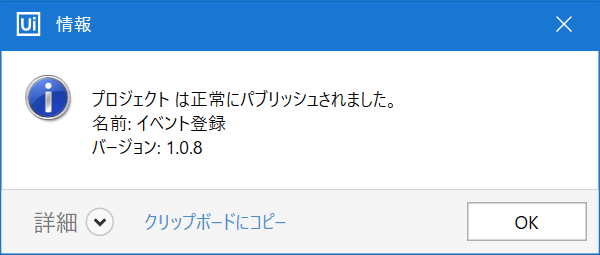
再度、Orchestratorでの作業に移ります。
まずは、キューを登録します。ここで命名されたキューをRPAが読み取ります。
サービス一覧から、「キュー」タブを選択し、画面右端にある「⊕」ボタンをクリックします
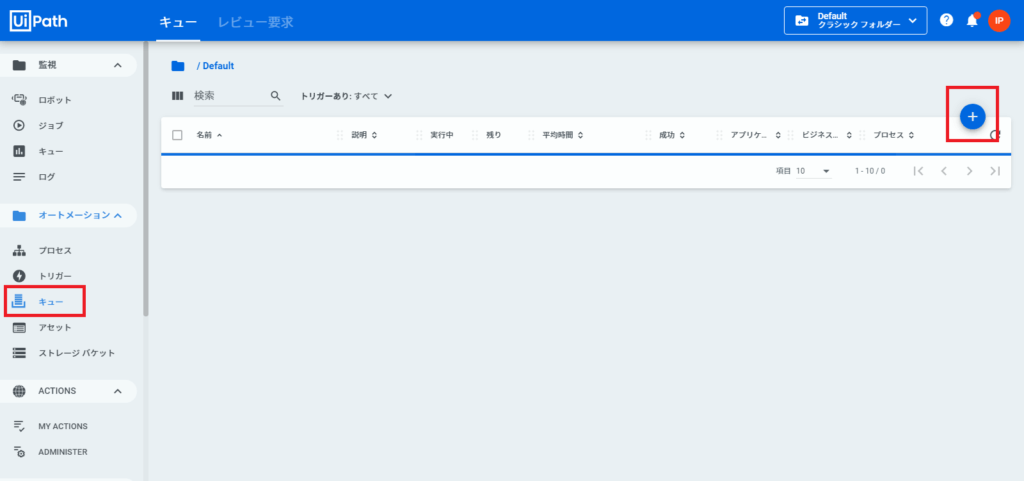
キューの「追加」画面で、先ほどRPAで 「トランザクション アイテムを取得」 のプロパティのキュー名に設定した「registerEvent」を名前に設定し、追加をクリックします
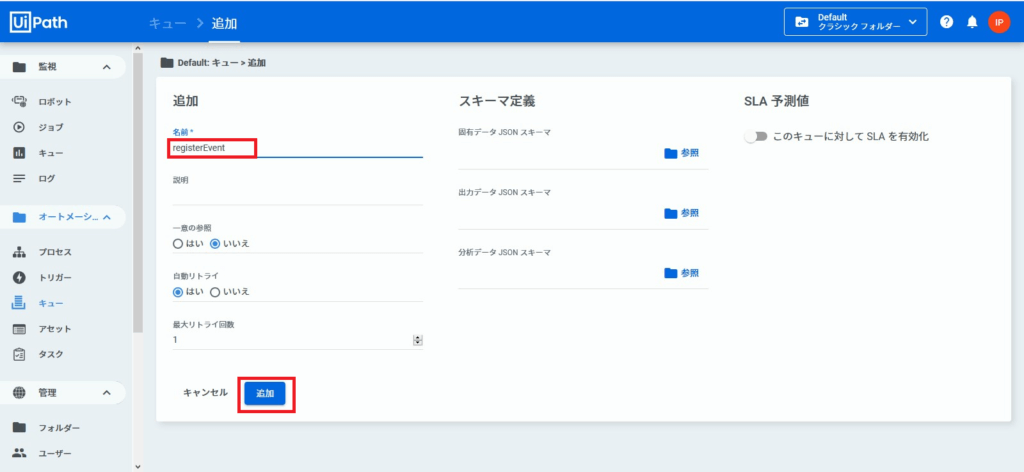
以下の画面が表示されたら成功です

次にロボットグループを作成します。これは作成したロボットをグループに分けて、どのグループにどのRPAを実行させるか割り当てるための機能です。
「ロボット」タブを選択し、画面上部にある、ロボットグループを選択します
※「ロボット」は第一回で作成しているものをそのまま使用します。
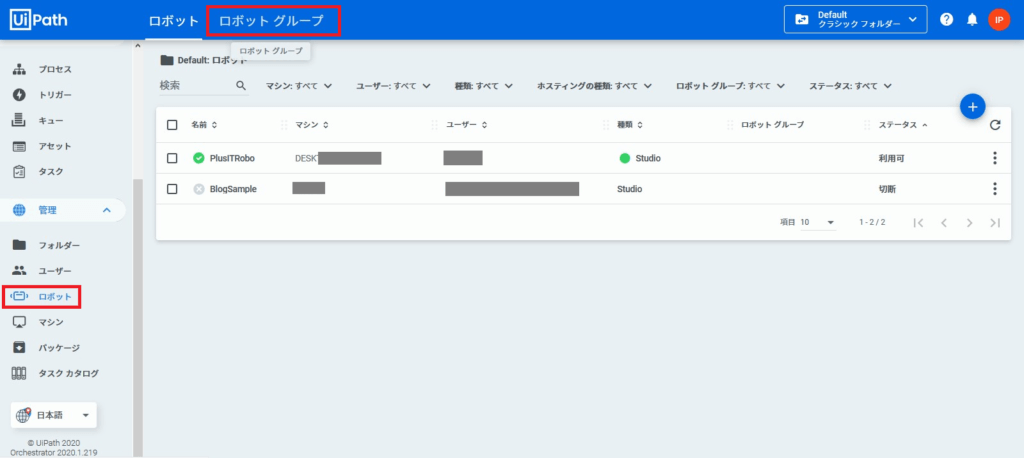
画面右端にある「⊕」ボタンをクリックします
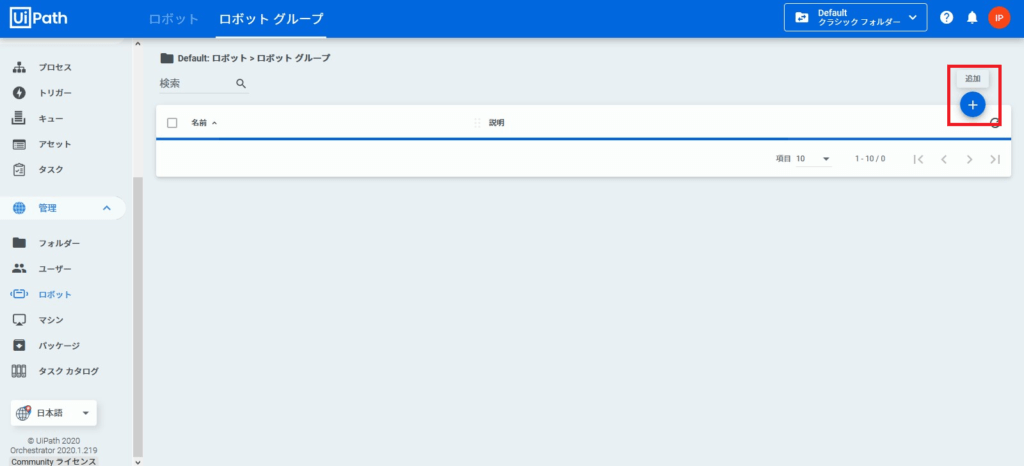
ロボットグループの名前を入力し、作成ボタンをクリックします
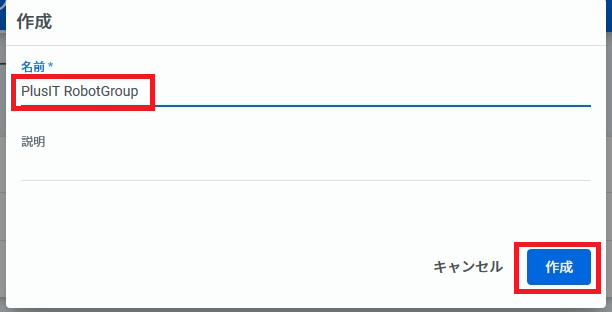
次の画面で、作成したロボットグループに割り当てるロボットを選択し、更新ボタンをクリックします
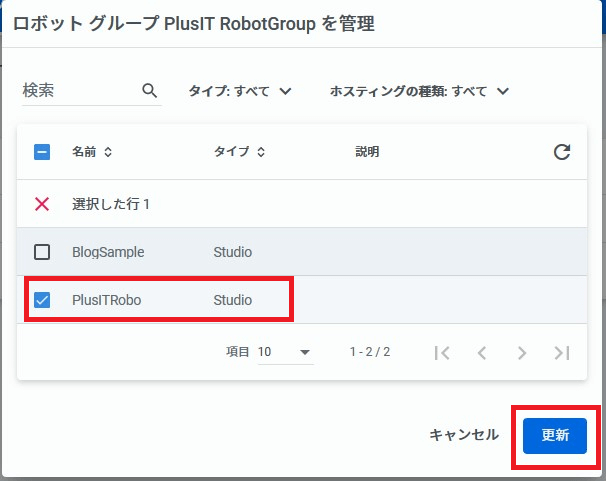
以下のように表示されていれば成功です
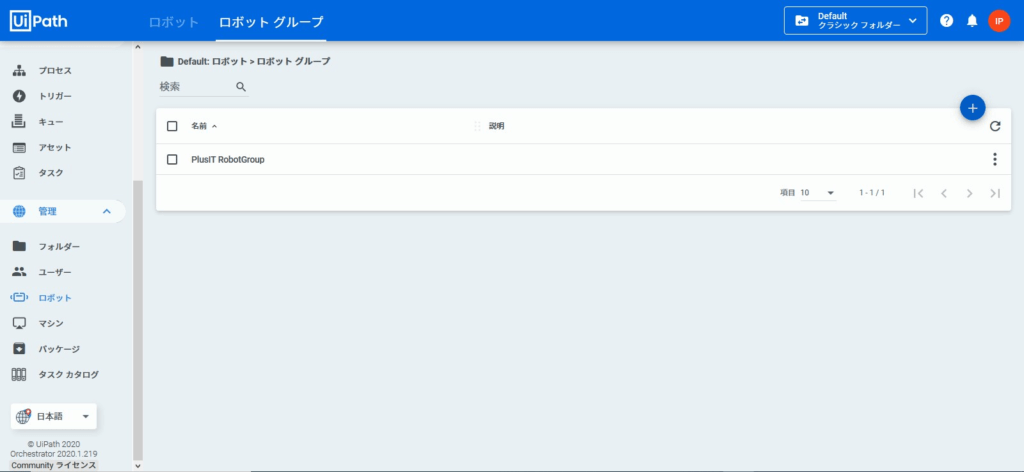
次にプロセスを作成します。これは作成したRPAをOrchestratorから利用できるように設定するものです
「プロセス」タブを選択し 、画面右端にある「⊕」ボタンをクリックします
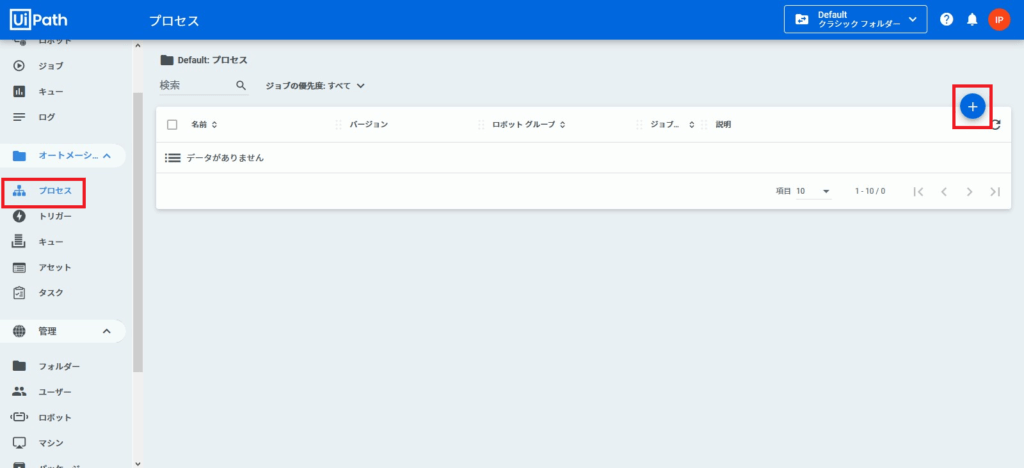
プロセスを設定していきます。
・パッケージ名
UiPath Studioで作成されたRPAが正常にパブリッシュされている場合、パッケージ名に先ほど作成したRPAが表示されていますので、そちらを選択してください
・パッケージのバージョン
パブリッシュをするたびに、RPAのバージョンが上がります。どのバージョンを適用するかを選択します。
・ロボットグループ
先ほど作成したロボットグループを割り当てます
以上を入力したら、作成ボタンをクリックします
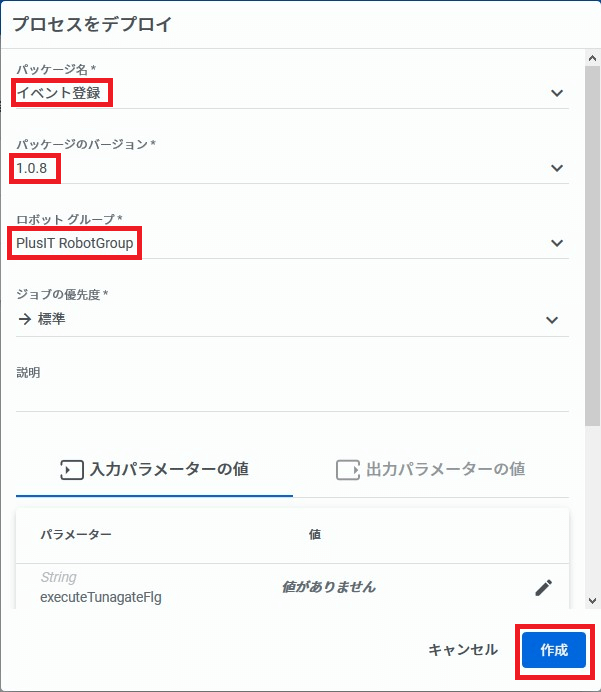
以下のように表示されていれば成功です
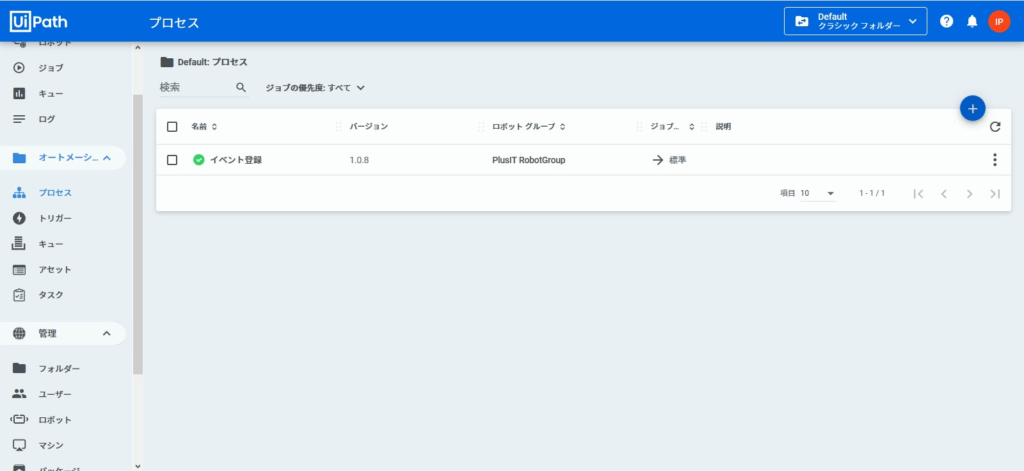
次にトリガーを設定します。トリガーは、プロセスを稼働させる条件になります。
今回はGoogle Formからトリガーを起動する形になります。
「トリガー」タブを選択し 、画面右端にある「⊕」ボタンをクリックします
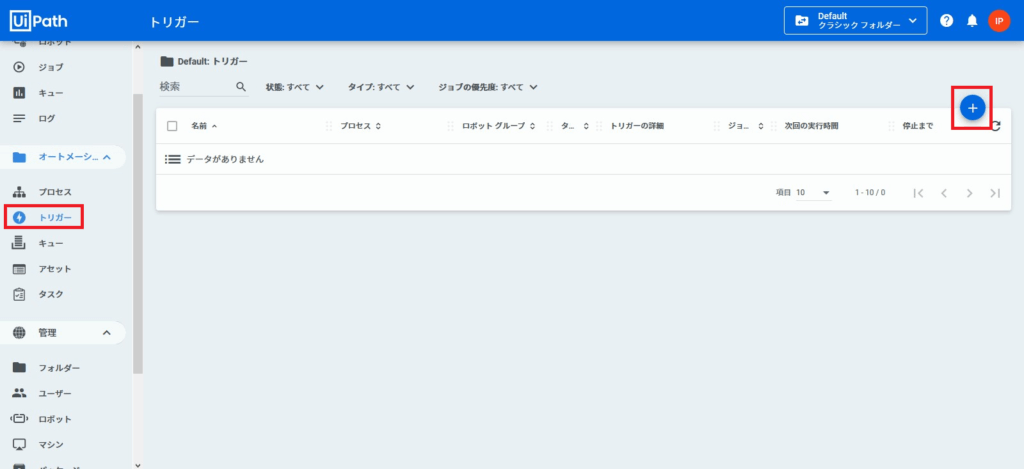
トリガーを設定していきます
・名前
このトリガーの名前です。わかりやすいものであればなんでもOKです。今回はGoogleFormsTriggerとしました
・プロセス
作成したプロセスから選択します。今回はPlusIT RobotGroupに割り当てたイベント登録のプロセスを選択します。
・キュー
作成したキューから選択します。今回はregisterEventを選択します。
上記を入力したら、追加ボタンをクリックします

以下のような画面が表示されれば成功です。
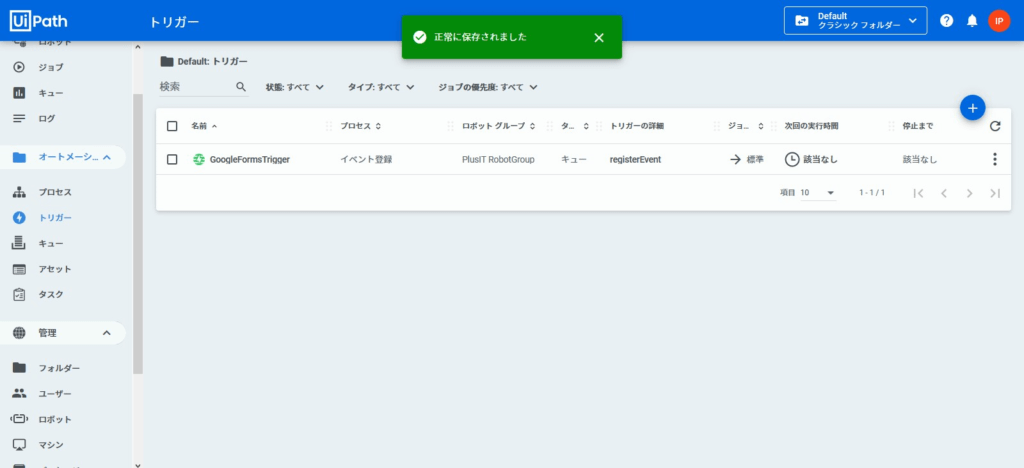
以上で、 フローチャートからUiPath Orchestratorのデータを参照するための準備は完了です。
次回 第三回:UiPath OrchestartorのAPIをGoogle Apps Script(GAS)で使用する に続きます。



