WEB全般を担当しております、浅野です。
ずっとWindowsのPCでしたが遂にiMACのPCを購入しまた。
MAC OSはまだまだ使い慣れてなくてショートカットキーも覚えれてませんが、最近覚えて便利に思った機能がありましたので紹介したいと思います。
パソコンで表示されているものを画像化してパワーポイントに貼り付けたりする作業をする時に、キャプチャしないといけません。
Windowsですと、標準インストールされているSnipping Toolというアプリを起動してキャプチャしてましたがMACにはそういうアプリがインストールされていませでした。
何かアプリをインストールしたらいいのかなと思っていたら、MACはショートカットキーで画像を撮る方法がデフォルトでついてました。
それでは、そのショートカットキーを見ていきましょう。
Shift + Command + 3
まずは、スクリーンショットを撮る方法です。
”Shift”キー、”Command”キー、”3”の3つを同時に押すとカシャっと撮影音が鳴り、画面全体をスクリーンショットします。
指の位置は、左手の小指が”Shift”、親指が”Command”、中指が”3”にしています。ここは個人差があると思います。
Shift + Command + 4
”Shift”キー、”Command”キー、”4”の3つを同時に押すと、画面の一部をキャプチャする事ができます。
”4”の指の位置は左手の人差し指にしています。
カーソルから十字のマークが現れます。
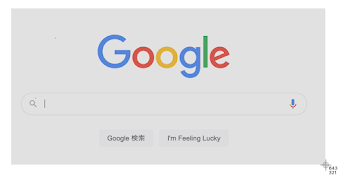
上図のように、マウスの左ボタンでドラックして、範囲指定する事で画面の一部を抜き取る事ができます。
途中でキャプチャを辞めたいときは、esc(Escape) キーで中止する事ができ元のカーソルに戻ります。
Shift + Command + 4 + Space Bar
”Shift”キー、”Command”キー、”4”に加えて”Space Bar”の4つを同時に押すと、Web画面をキャプチャする事ができます。
”Space Bar”の指の位置は、右手の親指にしています。
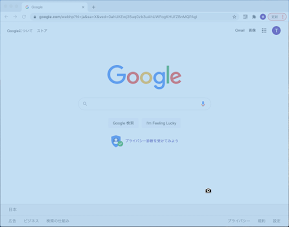
上図の通り、Webブラウザが半透明の青色になり、カーソルがカメラマークになります。
クリックするとWebブラウザの範囲をスクリーンショットする事ができます。
こちらも、途中でキャプチャを辞めたいときは、esc(Escape) キーで中止する事ができ元のカーソルに戻ります。
Shift + Command + 5
”Shift”キー、”Command”キー、”5”の3つを同時に押すと、収録して動画を撮る事ができます。
”5”の指の位置は左手の人差し指にしています。
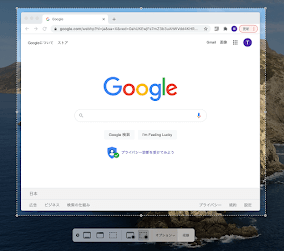
上図のように範囲指定できるようになり、画面下に撮影機能のメニューが表示されます。
メニュー中の「収録」をクリックすることで収録を始められます。
メニューから全画面のスクリーンショットや範囲指定のスクリーンショットを選ぶこともできます。
こちらも、途中で辞めたいときは、esc(Escape) キーで中止する事ができ元のカーソルに戻ります。
Shift + Command + 5のショートカットキーはスクリーンショットで撮ろうと思ったらショートカットキーを押すタイミングで消えてしまうような操作に便利です。
あとで収録した動画を見て、そこをスクリーンショットすることができます。
まとめ
Windows OSでもスクリーンショットはできますが、MAC OSはスクリーンショットの後に自動でデスクトップ上に保存されるようになっています。
自動保存の機能があるのはちょっとMAC OSの方が優秀で感動しました。
MACを使いこなしている方は、よく知る機能かと思いますが、使いはじめの方は是非使ってみてください。



