Excel講座を担当しております、久米です。
今回は、Excelで使えるショートカット術その2ということで、Excelの編集作業で使えると便利なショートカットをご紹介します!
今回のショートカットを知っておけば、Excel操作で毎回右クリックや必要なものをメニューから選び出す一手間から、解放されることができます! また、上級者は「マウスを殆ど使わない」ということを聞いたことがあるかもしれませんが、そうしたマウス不要の仕事に一歩近づくことが出来ます!!
セルの書式設定を呼び出す[Ctrl]+[1]
皆さんは、セルの色の網掛けや罫線の設定や表示形式の変更の際には、おそらくメニューから必要な項目を選択するか、セルの書式設定を右クリックのメニューの中から呼び出しているのではないでしょうか?
しかし、そんなセルの書式設定はマウスなしでも簡単に呼び出すことができます。
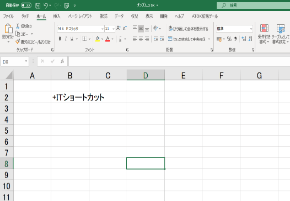
画像のようにセルの書式設定を呼び出したいセルを選択した状態で、[Ctrl]+[1](←数字の1です)を同時に押すことで…
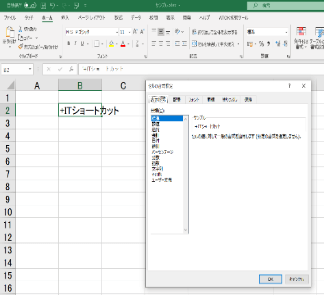
一瞬でセルの書式設定のウインドウを表示することができます!
各メニューへのショートカットキーを表示させる[Alt]
例えば、先ほどの「+ITショートカット」と書かれたところを「折り返して全体を表示する」にしたいとします。 通常ならここでマウスでメニュー内のボタンを押すところかもしれませんが・・・
ここで、折り返し表示にしたいセルを選択した状態で[Alt]を押します。
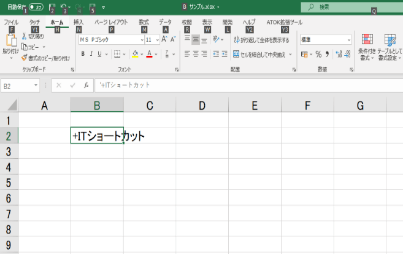
するとこんな感じで、各メニュータブにアルファベットや数字が割り振られて表示されます。 今回は折り返して全体を表示したいので、ホームタブの中のカテゴリから選択したいので[H]を押します。
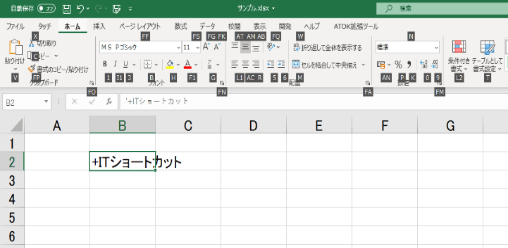
ホームタブの中の各々のボタンに、アルファベットなどが割り振られました。 ここで、折り返して全体を表示するには[W]が割り振られていますので、[W]を押すと・・・
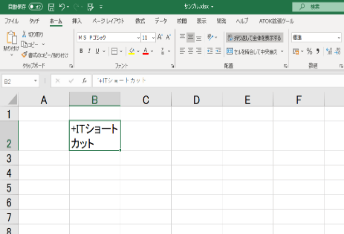
こんな感じで、きちんと折り返して全体表示に切り替わりました!
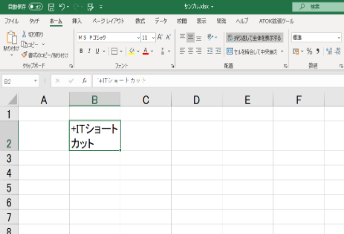
まとめ
ショートカットは、あまり時短効果がないようにも感じられますが、塵も積もれば山となるというように、毎回の積み重ねで大きな効果があると思います。 特に今回のようなマウス操作を極力無くしていくことは、今後事務職だけでないキャリアアップを狙う方にも是非身につけて頂きたいと考えるスキルです! 引き続き便利なショートカットを紹介していきますので、どうぞよろしくお願いいたします。



