こんにちは!+ITです!
+ITではこの度、ZOOMを使って、オンライン飲み会を開催することになりました!
今後もビデオ通話をする機会もあると思いますので、ビデオ通話をする際によく使用する、バーチャル背景の設定方法について、ざっくり解説します!
バーチャル背景とは
「バーチャル背景」とは、オンライン会議・ビデオ通話で写っている人の背景を架空の画像に置き換える機能です。
Zoomでは画面の人物以外の部分に画像を投影します。
なので、部屋の背景など他の人にはあまり見られたくないものを見せたくないときに使用できます。
ただし、バーチャル背景を使用する際に、
人物の背景に棚などの物が移っていたりすると、うまく背景が適用できない場合があるため、
できるだけ無地の背景や壁(緑色であれば一番良い)でビデオ通話をすることをおすすめします。
また、背景と同色の服を着ると背景に同化するので注意してください。
・iOS 8.0以降:iPhone 4以降、iPad Pro、iPad Mini、iPad 2以降、iPod touch第4世代
・iPadOS 13以降
・Android 5.0x以降
バーチャル背景の画像について
バーチャル背景の画像は好きな画像を設定できます!
最近のPCやスマホでビデオ通話をする際の画面サイズは、ほとんどが16:9の画面サイズ比ですので、
1280ピクセル×720ピクセル、または1920ピクセル×1080ピクセルの画像が望ましいサイズとなります。

画像については、「zoom 背景画像」でgoogle検索するとたくさんヒットしますので、ぜひお好きな画像を探してみてください!
それでは、Zoomのバーチャル背景の設定をしていきましょう!
【Zoom】PC・スマホへのインストール方法を紹介
https://zoom.nissho-ele.co.jp/blog/manual/zoom-install.html
PC版、スマホ版でそれぞれ解説していきます!
バーチャル背景の設定方法(PC版)
まずは、Zoomを開いて、右上の歯車をクリックします
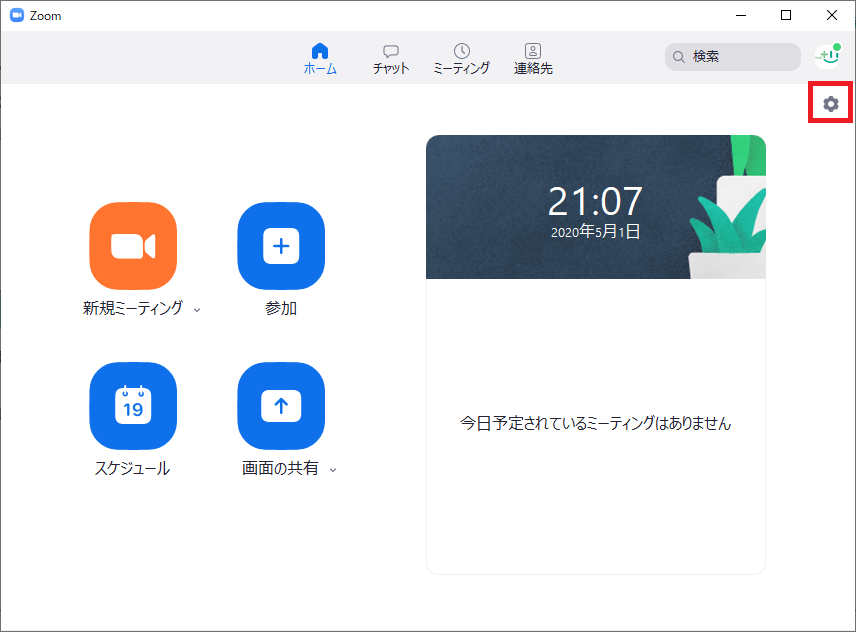
次に、バーチャル背景を選択します。
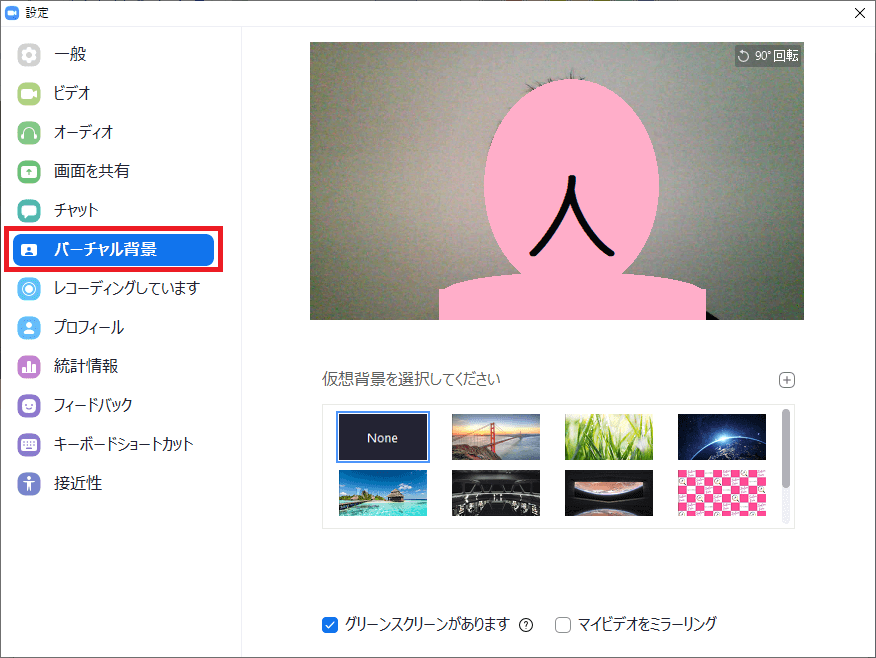
「+」ボタンを押すと、「画像の追加」が出ますので、そちらから自分の設定したい画像を選択します
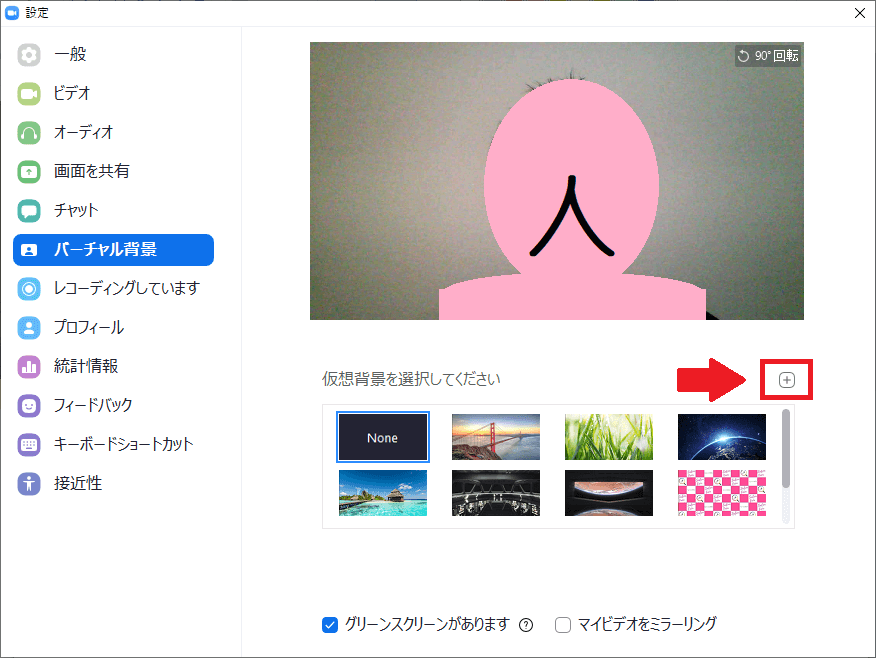
そうすると、このようになります
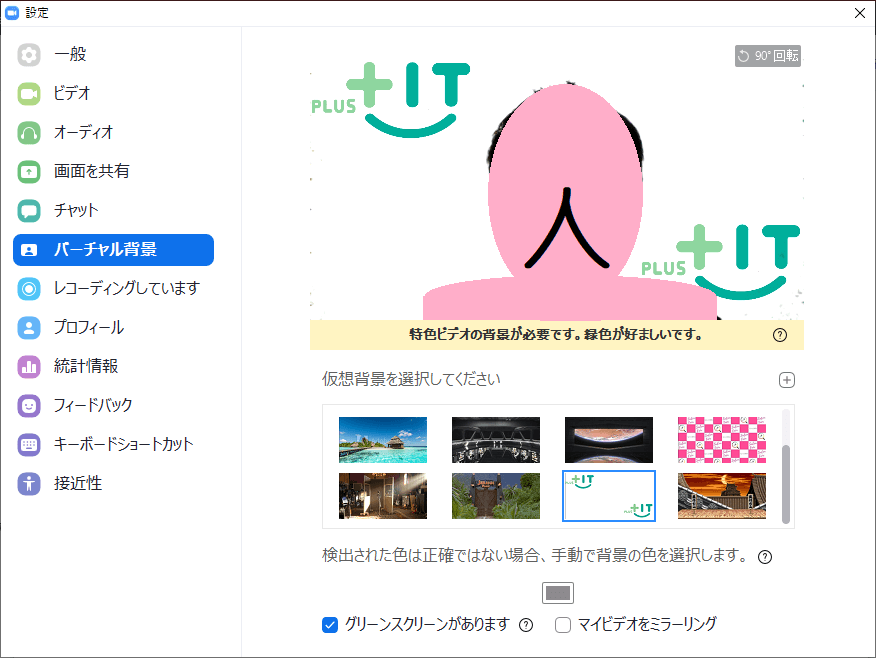
もし服や顔に背景がついてしまった際は、以下の四角いボタンを押して、ご自身の背景をクリックしてください
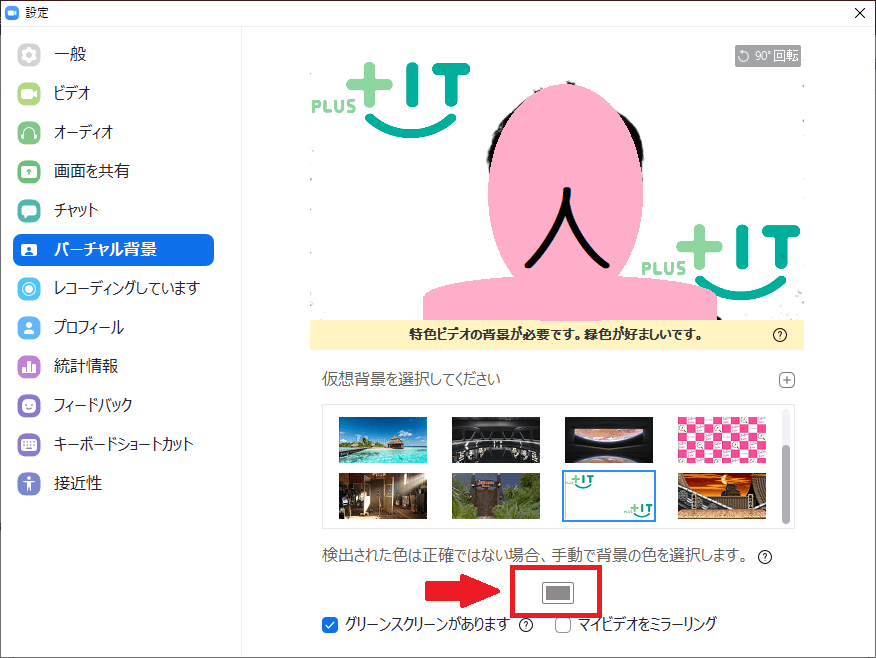
バーチャル背景の設定方法(スマホ版)
スマホ版では、「設定」メニューからは設定できない(2020年4月現在)ため、自分一人の新規ミーティングを立ち上げて設定します。(他者のミーティングに参加した時でも設定できますが、事前にゆっくり設定できるようにこちらの方法を解説します。その場合もほとんど同じように設定できます)
Zoomを起動したら、新規ミーティングをタップします
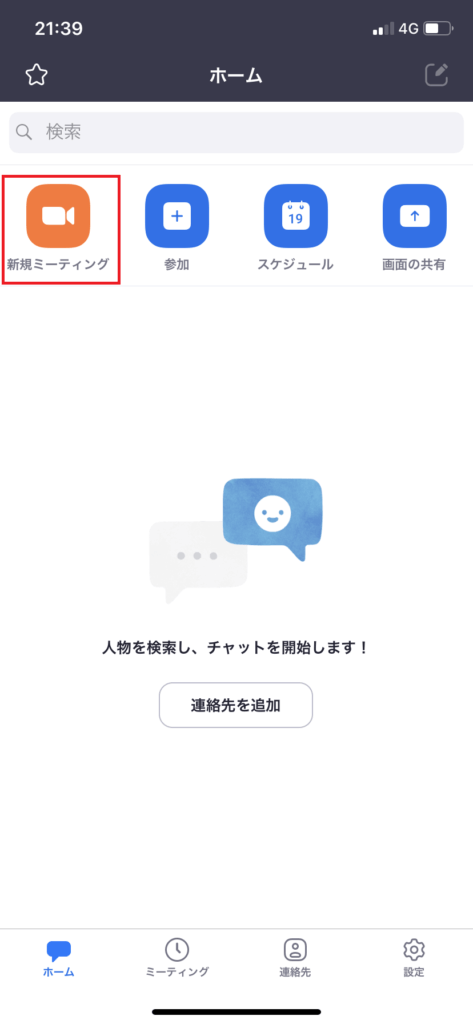
ミーティングの開始を聞かれるのでそのまま、ミーティング開始をタップします
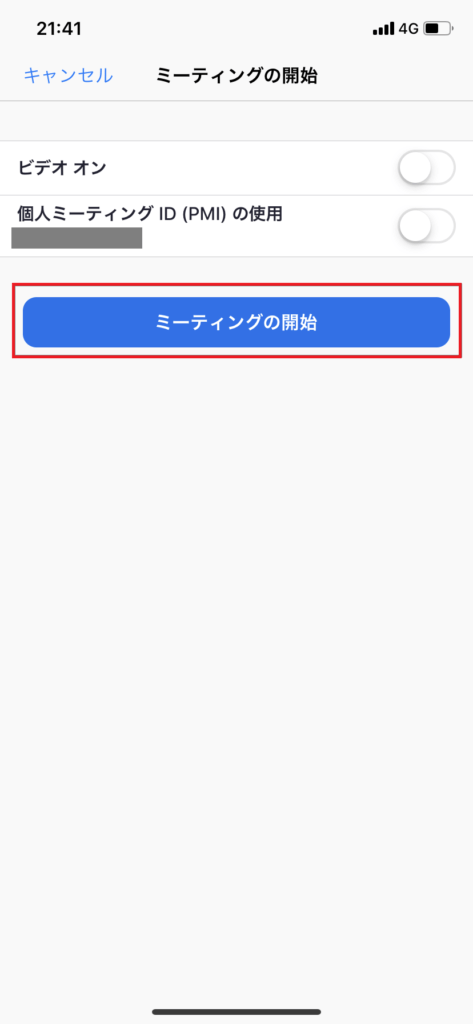
端末によってはカメラの許可、マイクの許可が表示されますので、すべて許可にします
以下のような画面が表示されたら、右下の「詳細」をタップします
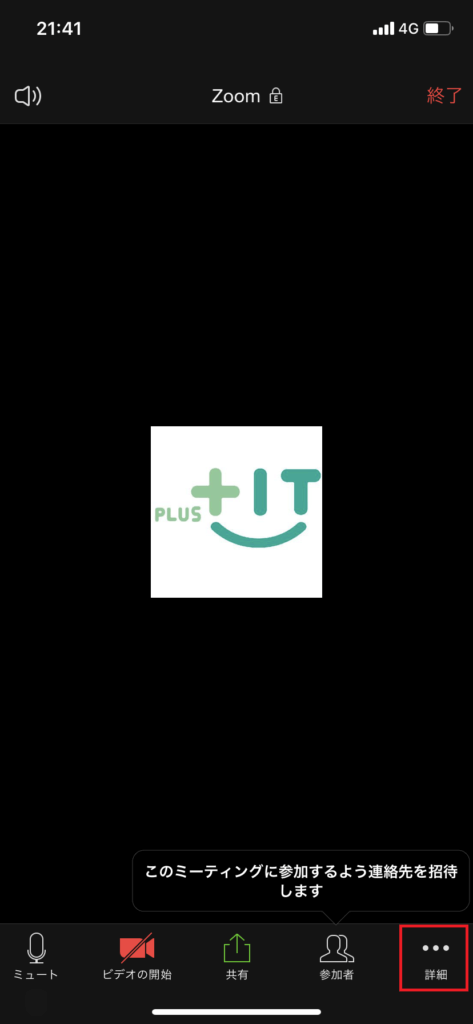
バーチャル背景をタップします
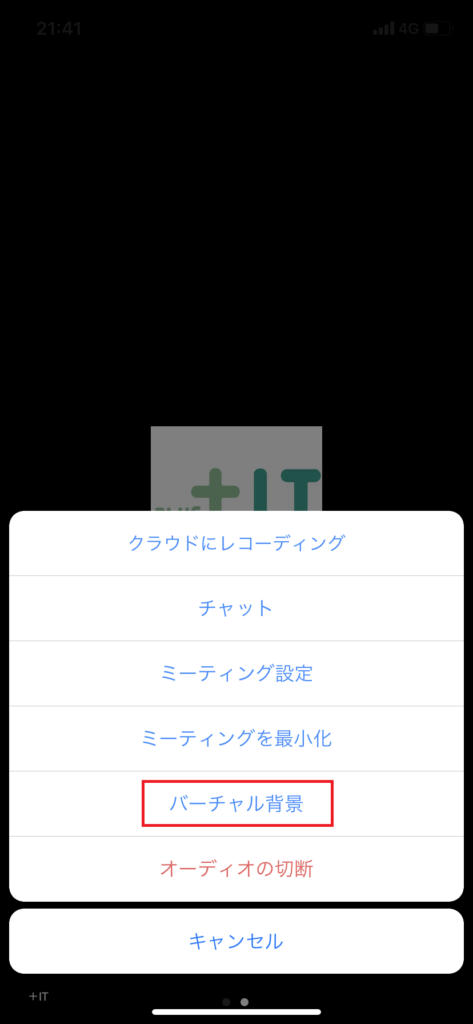
「+」ボタンを押して、背景にしたいスマホの中に入っている画像から選択します。もし「+」ボタンが出ていない場合は、画面左下にある「削除」を押して、画像を消してください
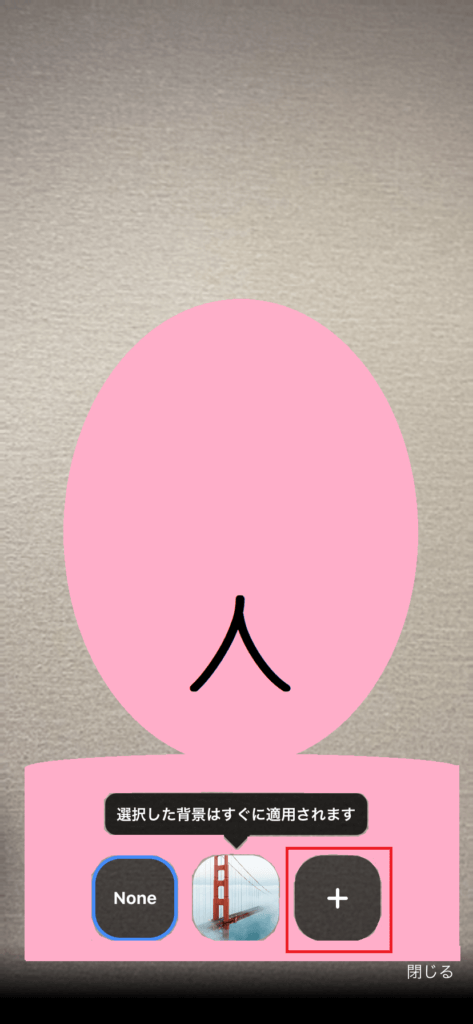
そのうえで、選択した画像をタップするとこうなります!
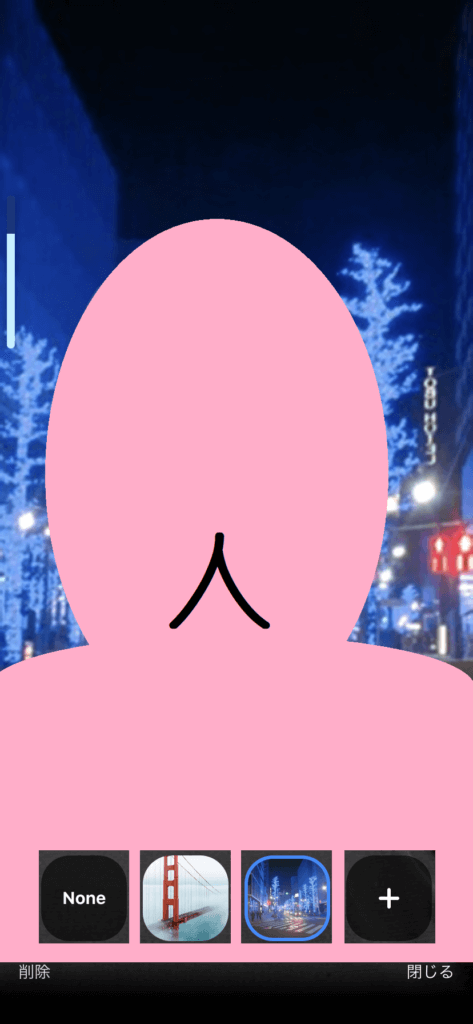
オリジナルの画像を仮想背景にできるので、みなさまの面白い画像お待ちしております(笑)



