Excelコースを担当しております、松尾です。
2022年3月からフロントエンドエンジニアとして働き始めております。
当時Windowsしか使ったことがなかったのですが、貸与端末PCがMacだったことから初めてMacOSを使うことになりました。
ところが開発環境の移行に伴い、今年2月から利用端末がMacからWindowsに変更になったのです。
Macを使うようになったとはいえ、私用PCでWindowsを触ってるからそんなに影響はないだろうと高をくくっていたのですが、実際にWindowsで開発するとなると、Macとの操作感の違いに苦しむことになりました。
今回は、WindowsをできるだけMacの操作感に近づけるために行ったことを紹介します。
コマンド周り
一番最初につまづいたのはコマンドの違いです。
Macでいうターミナルの代わりはPowershellかコマンドプロンプトを使えばよいというのはわかっていたのですが、実際使ってみてlsコマンドなどLinux系の基本的なコマンドが使えないことに衝撃を受けました…。
いちいち「lsコマンド windows」などwindowsでのコマンドを調べるのも面倒ですよね。
WindowsでLinuxコマンドを使えるようにするために、WSLをインストールしましょう。
WSL を使用して Windows に Linux をインストールする
これでlsコマンドが使えずイライラすることもなくなります。
キーボードの違い
次に困ったのが、WindowsとMacのキーボードの配置の違いです。
両方使ったことがある方はすでにご存知だとは思いますが、WindowsとMacはキーボードの配置が微妙に異なっていてカスタマイズしないと押したキーが意図したキーと違っていて面倒くさいことになります。
今回はキーの割り当ての変更方法を2つご紹介します。
Microsoft PowerToys
1. こちらのページからMicrosoft PowerToysをインストールしましょう。
2. インストールできたら左のメニュー一覧からKeyboard Managerをクリックします。
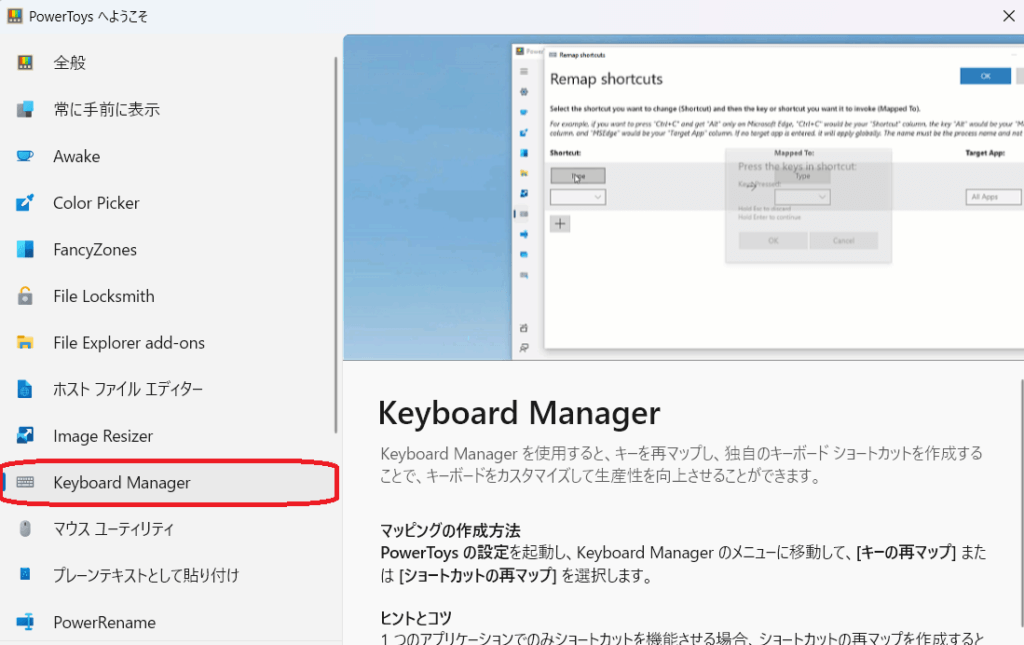
3. 画面をスクロールして、「設定を開く」をクリックします。
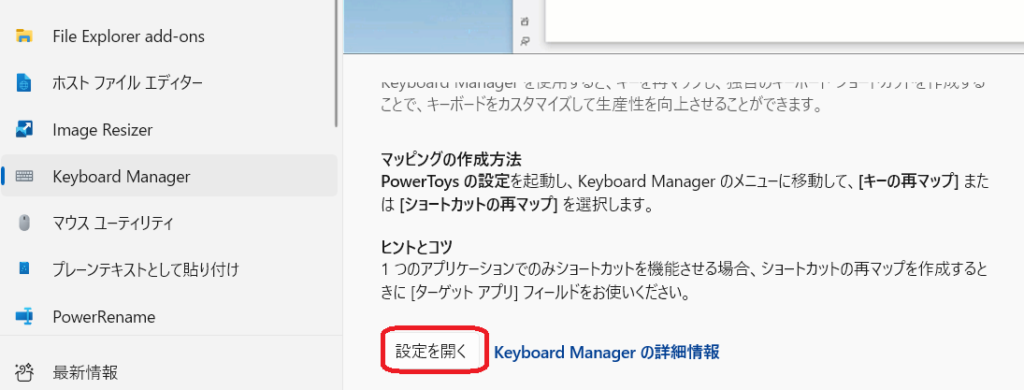
4. 「キーの再マップ」や「ショートカットの再マップ」があります。
こちらの設定を行うことでMacの操作感に似せることができます。
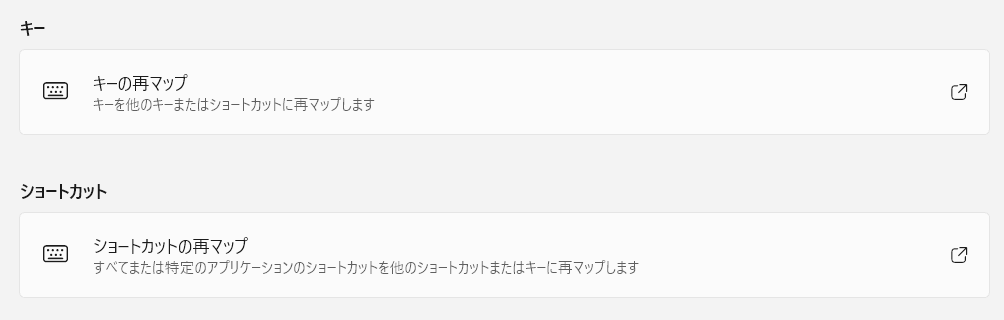
Microsoft IME
Windows11での変更手順は以下の通りです。(おそらくWindows10でも手順は似ていると思います)
1. 最初に右下にあるタスクバーのIMEの「あ」または「A」などと表記されているアイコン上で右クリックを押します。
2. 「設定」をクリックします。
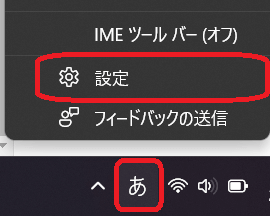
3. 「キーとタッチのカスタマイズ」をクリックします。
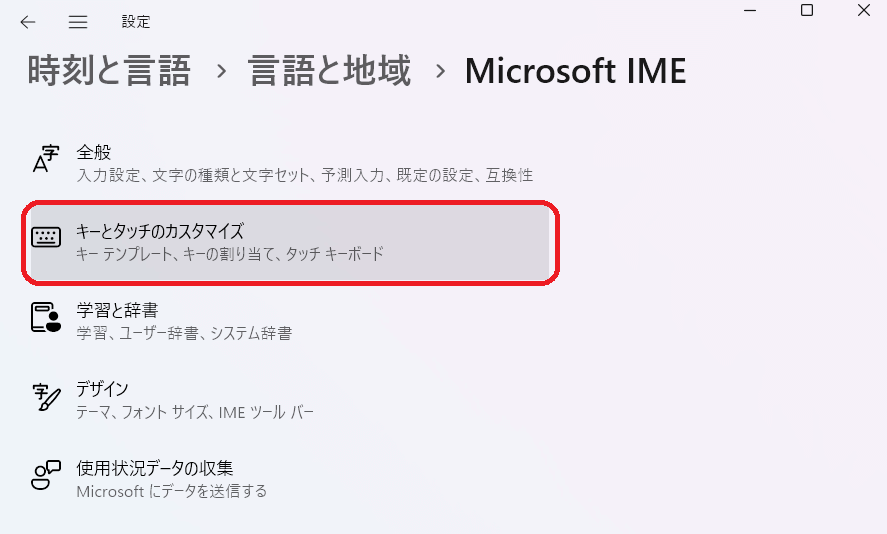
4. 「各キー/キーの組み合わせに好みの機能を割り当てます」をオンにします。
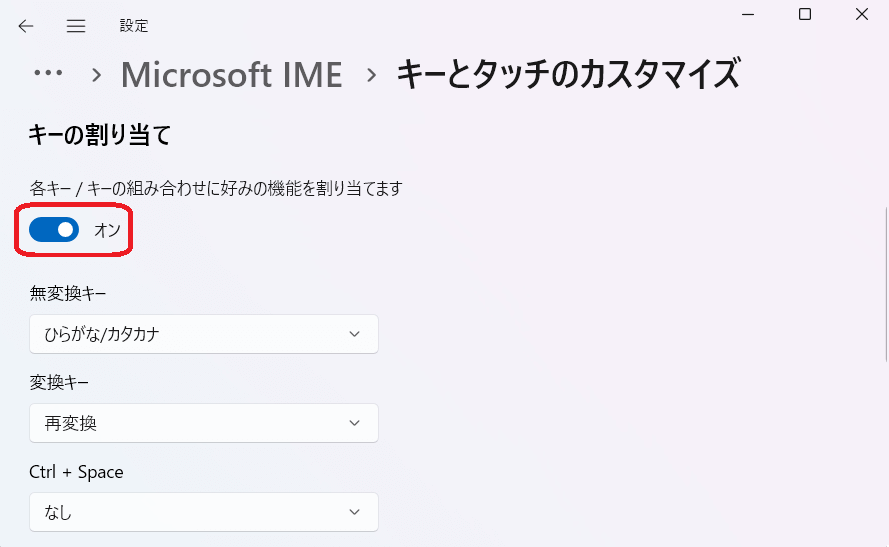
5. お好みでキーの割り当てを変更しましょう。
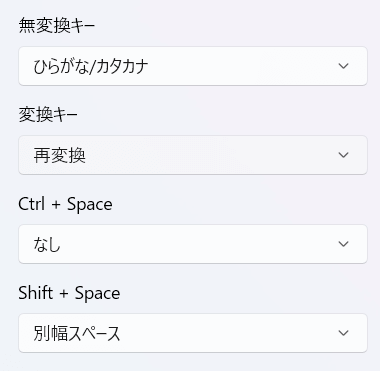
完全に好みの問題ではありますが、私はMacの英数キー/かなキーを愛しているので、Windowsの無変換キー/変換キーをそれぞれ英数キー/かなキーに変更すべく以下のような変更をしています。
・無変換キー:IME-オフ
・変換キー :IME-オン
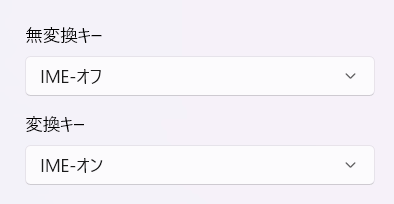
上記の設定をすることでWindowsでもMac同様、スペースキーの左右に入力モードを切り替えるキーを設定することができました。
終わりに
今回、Windowsの操作感をMacに近づける方法として、Linux系のコマンドを使えるようにする方法とキーの割り当てを変更する方法をご紹介しました。
とはいえ、完全にMacの操作感と差異がないかというとそうでもありません。まだまだ試行錯誤が必要ですが、何かよいものがあればこちらでご紹介させていただきます。



