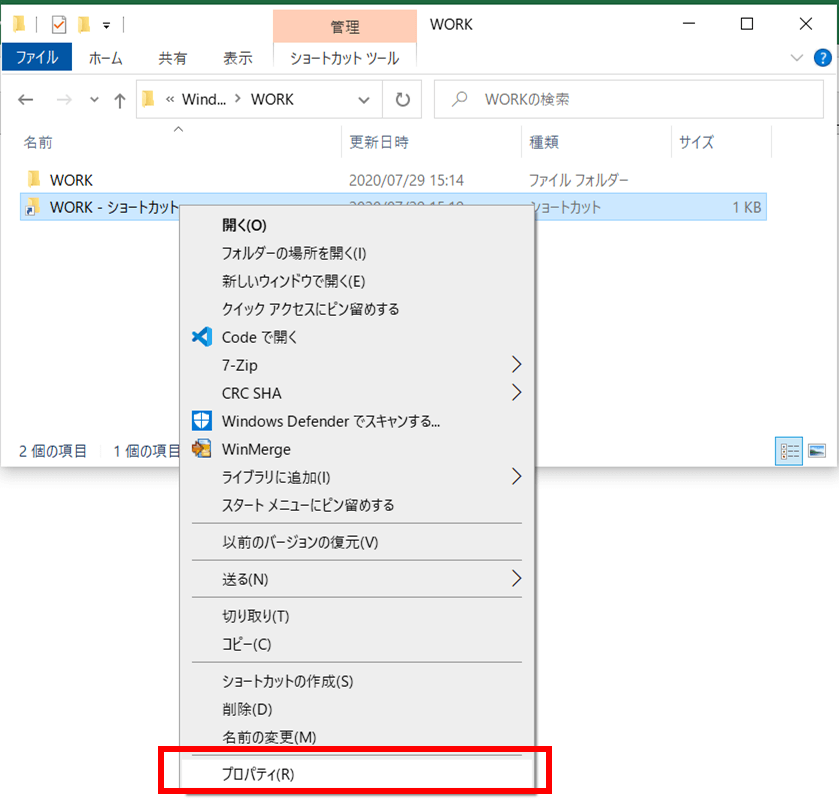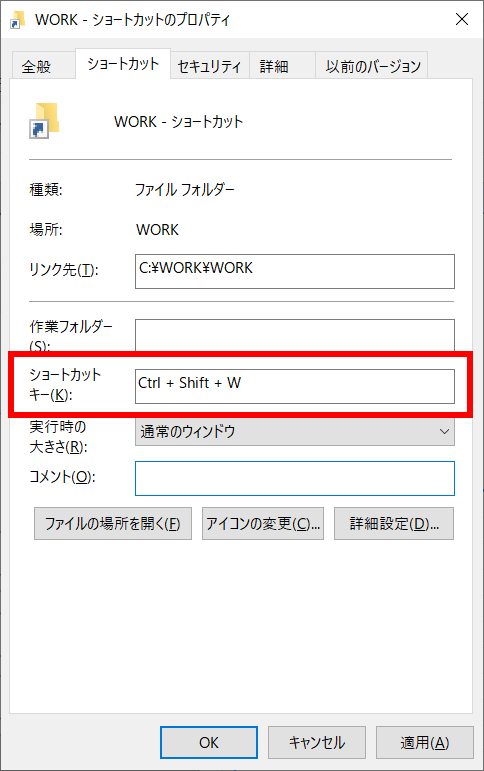VBA、SQLコース担当の本部です。
今回はWindows PCの設定を変更するだけで業務効率化を目指すことをテーマに記載いたします。
業務効率化と言ってもやり方は様々あると思いますが今回紹介するものはプログラミングは不要です。
アイデアとしてはMac PCでもできると思います。
①いつも使うファイル、アプリケーションは自動起動させよう!
出社してPCを立ち上げ仕事を始める、という時に日々必ず使用するファイルやアプリケーションがある方は多いと思います。
そこで特定のファイルを起動するために、特定のフォルダまで行き、ダブルクリックするということを毎日出社の度に行っているという方はPCを起動すると同時に自動でそのファイルを起動できるようにしてみましょう!
やり方は簡単な2ステップです。
1.いつも使うファイルを右クリックし、「ショートカットの作成」からショートカットを作成する。
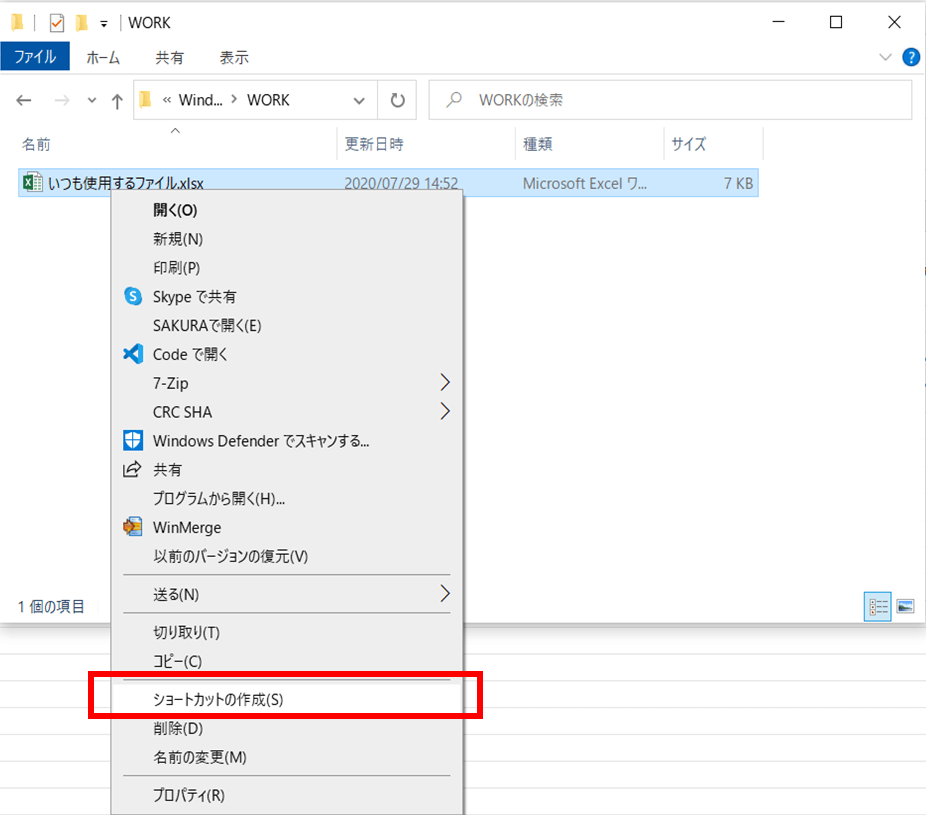
2.作成したショートカットを、下記のスタートアップフォルダに配置する。
■スタートアップフォルダ
C:\Users\%USERNAME%\AppData\Roaming\Microsoft\Windows\Start Menu\Programs\Startup
%USERNAME% はログインしているユーザー名に置き換わります。
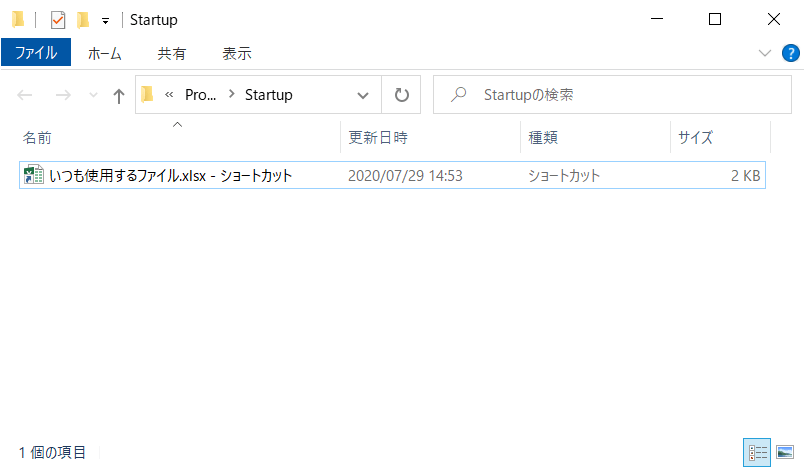
以上で設定完了です。
次回PCを起動時に自動でスタートアップフォルダに配置したファイルが起動するようになります。
注意点としてはスタートアップフォルダにショートカットを配置しすぎない、ということです。
配置しすぎると配置されている全てのファイルを開くまでPCが重くなる(処理が遅くなる)ことがあります。
そのため、自動起動させるファイルは最低限に抑えましょう。
②フォルダ瞬間移動の術
毎日必ず使用するということでもないけど頻繁に使用するファイルがあるということも多いと思います。
その場合はスタートアップフォルダに配置せずに下記のやり方で対象のファイルをすぐに表示しましょう!
こちらのやり方も簡単な2ステップです。
1.頻繁に使用するファイルが保存されているフォルダを右クリックし、「ショートカットの作成」からショートカットを作成する。
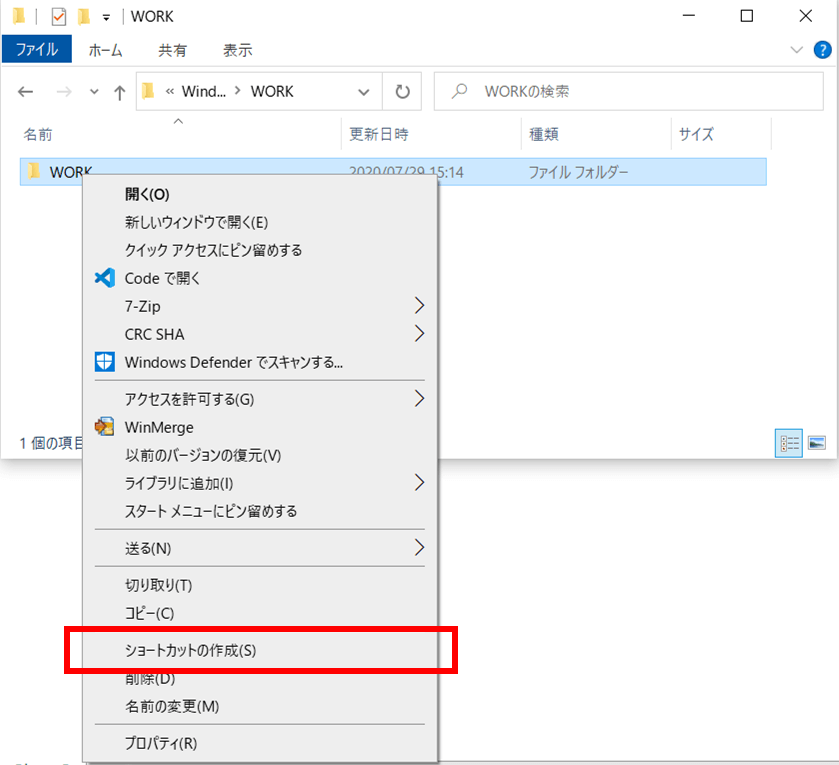
2.作成したショートカットを右クリックし、プロパティを開き、ショートカットキーを設定する。
ショートカットキーを設定したら必ず適用ボタンをクリックする。
※ショートカットキーの設定は、ショートカットキー項目を選択後、任意のコマンドを押すことで設定できます。
上記の例では「CTRLキーとSHIFTキーとW」を同時に押した場合です。
アルファベットだけを押した場合は強制的に「CTRLキーとALTキーと”押したアルファベット”」の組み合わせとなります。
以上で設定完了です。指定したショートカットキーを押すと対象のフォルダが開くようになります。
このように設定一つで普段の作業が少しずつ短縮されることで業務効率化に繋がっていきます。
塵も積もれば山となるということわざにもあるように簡単にできることから始めてみましょう!